BlueCamroo Release Notes 2.1.1
What's New in BlueCamroo?
Today, we are releasing some minor and cosmetic revisions to the interface plus a new Dashboard feature. Regarding cosmetic changes, the Reports option and Campaign Manger tool now have more on-screen help, clearer control labeling, and control layout has been improved.
Below you will find a complete list of recent changes.
Reports Overview
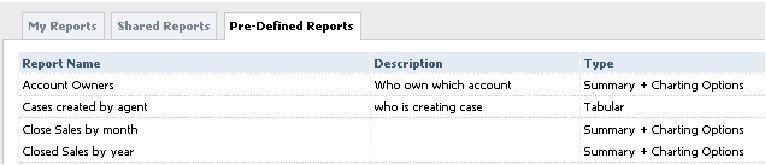
A Type column has been added displaying the report type (Tabular, Summary, Matrix).
Report Details
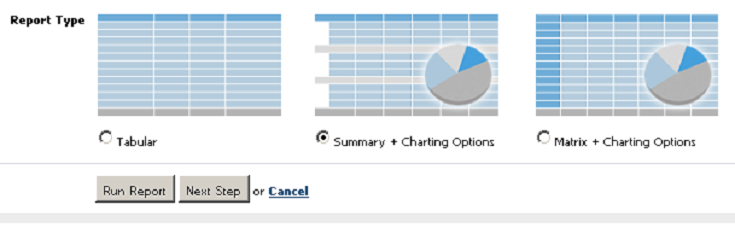
You can now add a new category by selecting Add New from the Category drop-down box.
Report Type selection is now aided by thumbnail images of what the reports will look like and which will generate graphs.
Charting Options
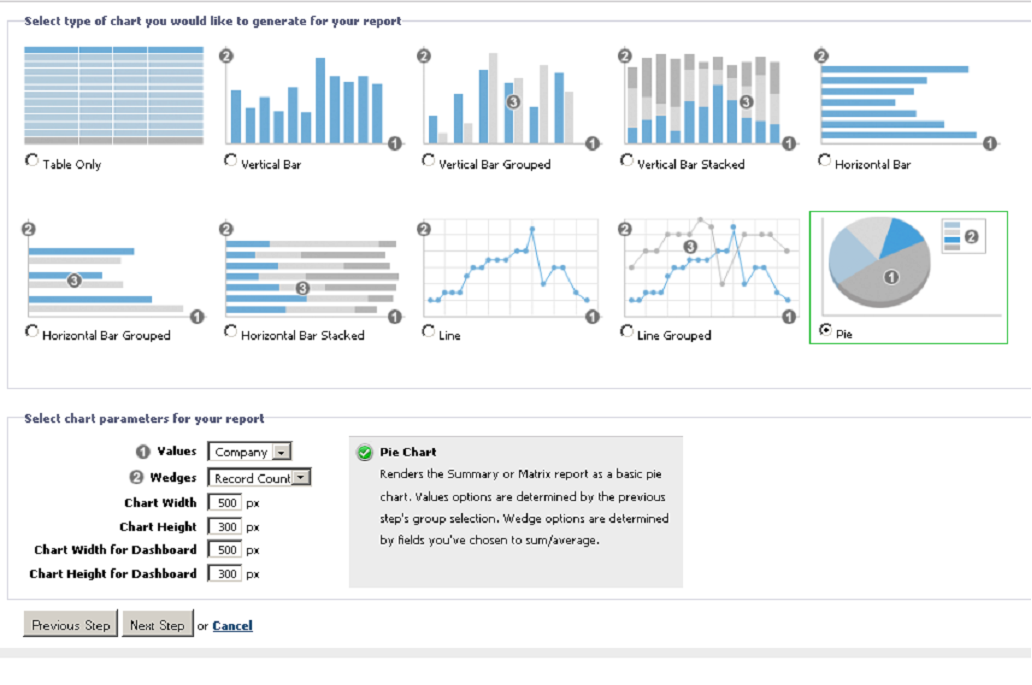
The Chart selection drop-down box has been removed and replaced by radio buttons with visual representations of the charts. When you select a chart your chart details will appear in the bottom portion of the screen.
Number labels have been added to the Axis and Grouping fields and correspond with number labels added to the chart representations. The number labels help with understanding how your selected fields are plotted.
New chart height/width fields have been added allowing you to define chart size on the new Dashboard screen. See below for more information on dashboards.
Improved Report and Campaign Manager Page Help
Report and Campaign Manager pages now include increased on-page help. Controls have more descriptive labels. As well, most pages now have a help field identified with a checkmark icon . This field gives you increased on-page help.
Dashboards
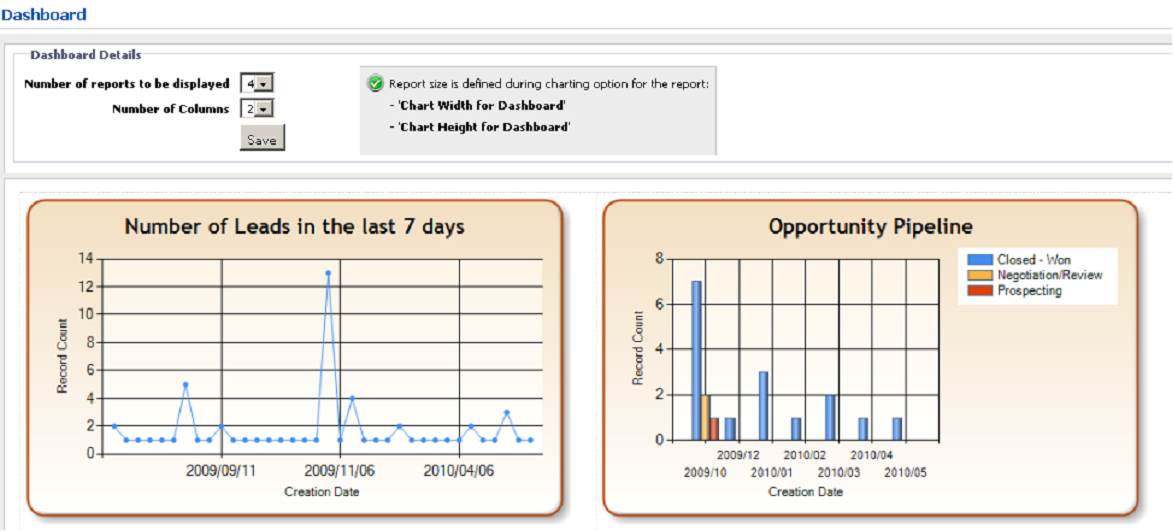
A Dashboard button has been added to the Home tab's Left Pane Toolbar. The Dashboard option allows you to add charts created under Reports to a dashboard page. Dashboards allows you to quickly add and view several key report metrics at once, without having to visit the reports page and run each report individually.
Task Icons
On task overview pages, small icons have been added to identify task type. A phone icon indicates the activity is a call task. A document icon indicates the activity is a task. An envelope icon indicates the activity is a message task.
Task Tab's Add New Link replaced with Toolbar Button
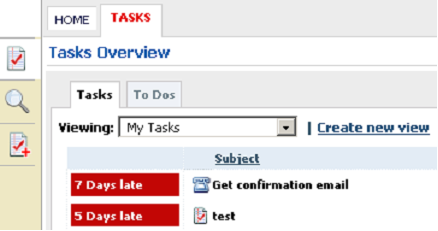
In previous versions, you could add a new task on the Tasks tab by clicking an Add New link at the bottom of the overview page. The link has been replaced with an Add New Task button on the Left Pane Toolbar. The Add New button is found after the toolbar's Search button.
Grid Lines Added to Tables
Tables now have faint ruling lines to help differentiate items.
