BlueCamroo Release Notes 2.3.0
What's New in BlueCamroo?
October's update concentrates on integrating traditional CRM processes with social networks like
Twitter and LinkedIn via Social Network Scout.
Social Network Scout allows you to:
- Keep tabs on their product, business, and industry chatter
- Add new leads, accounts, and contacts directly from your social network feed
- Create cases and tasks from social network messages
- Create filtered keyword metrics
Continue reading below for more details on this exiting new free addition that merges Social CRM within the BlueCamroo CRM, account management, and client support areas.
My Social Networks
Under Personal Setup we've added a My Social Networks option. Individual users can set up and activate their own social networks for display on their home page feed. There's also a sharing tab that lets users include their personal networks into the feeds of other users or other user groups.
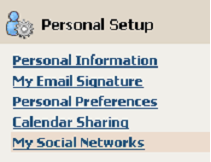
Users should ensure they're logged into their social networks before trying to activate them.
Social Network Scout System Setup
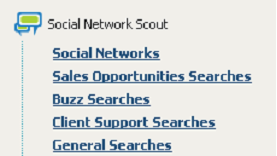
A new top level menu has been added to the Company Setup area for Social Network Scout configuration.
Social Networks
If your company has its own company social network accounts (e.g., your own company-branded Twitter account), you can add it here.
The admin should be logged into the company social networks before trying to activate them.
Configuring Search Channels
Under the Social Network Scout menu you will find options to configure your filtered channels.
- Sales Opportunities Searches: This option allows you to create filtered keyword searches for potential leads.
- Buzz Searches: This option allows you to create filtered keyword searches for sentiments about a product, company, or industry.
- Client Support Searches: This option allows you to create filtered keyword searches for clients or users are having problems with your product or company.
- General Searches: This option allows you to create simple unfiltered keyword searches.
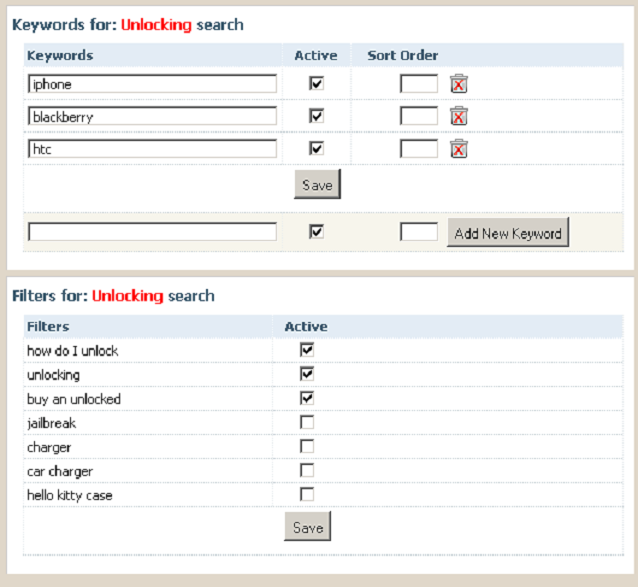
Keywords and Filters
After you name a search, you define what keywords and filters are used for that search. Keywords are the topics you wish returned by the social network to your channel. You also define filters to show only the results that contain key phrases or sentiments you wish to focus on for the purposes of generating leads, understanding buzz, or finding customers with problems.
This allows you, for example, to filter all messages about a service you offer to just those that are more likely to be expressing an interest in buying your category of service.
Social Network Scout Home Page
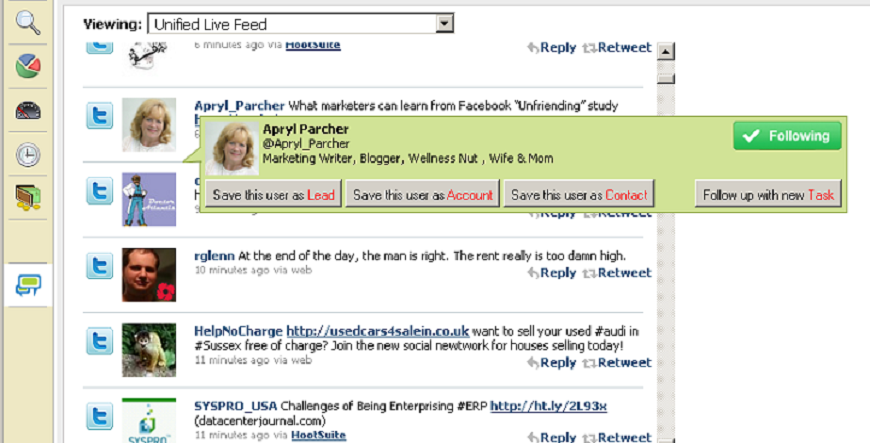
The Left Pane Toolbar has a new Social Network Scout icon added. When you click on it you will see the Social Network Scout home page. You can post to Twitter or your LinkedIn activity wall. A drop-down box allows you to post under various active IDs.
If you hover over a Twitter or LinkedIn user thumbnail photo you can:
- Add the user as a lead, account, or contact.
- Create a follow-up task.
- Follow/unfollow the user.
If a poster in your Social Network Scout feed is a lead, account, or contact already, you will have the option to save and archive selected messages.
Posting
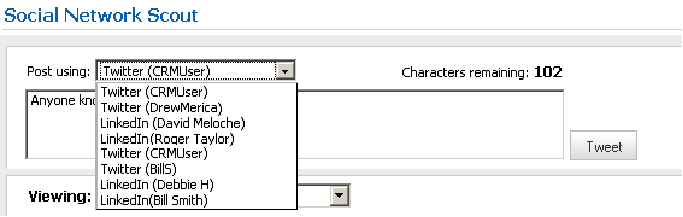
The Social Network Scout home page has a Post Using drop-down box that allows you to post tweets and LinkedIn Wall posts directly from BlueCamroo.
Channel Views
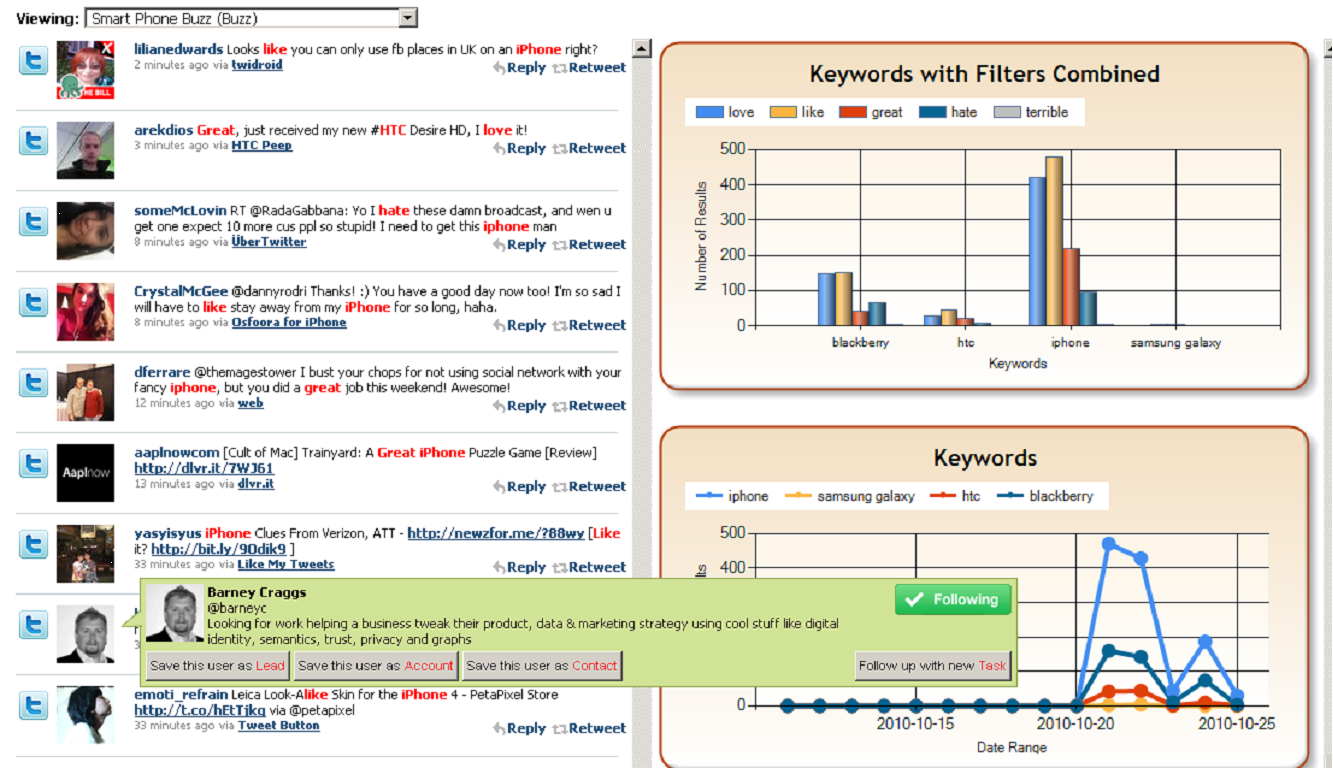
The Social Network Scout home page allows you to view the filtered channels configured under Social Network Scout's setup menu. Select the configured filtered search using the Viewing drop-down box. You will see your results as well as three charts plotting your results.
If you click on the user's icon you create a Lead/Account/Contact/Task. The Client Support Searches view additional gives you the option to create a Case.
Social Networking Fields on Details Pages
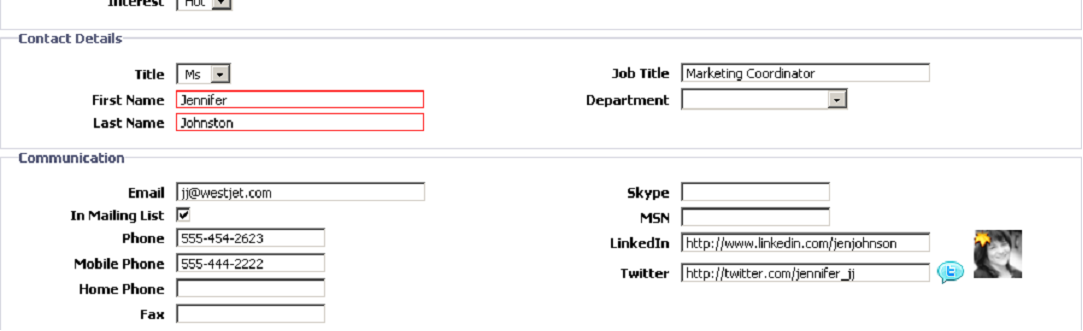
We've added LinkedIn and Twitter fields on the Lead, Account, and Contact details pages. If you've added the data originally via Social Network Scout, the social network will be already populated. These fields also have icons which, if clicked, will take you to the Twitter or LinkedIn profile page.
Scout Button
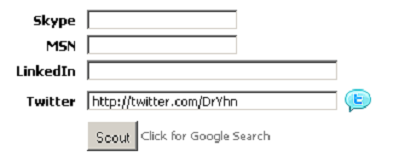
If you add a Lead, Account, or Contact via Social Network Scout, the details page will give you a button called Scout. If you click it, BlueCamroo will spawn a new tab or window with a Google search using particulars from the details page. This helps you find additional contact information for the user from, say, a company profile page.
Social Network Scout Button When On a Lead/Account/Contact Page
When you're viewing a lead, account, or contact, the Social Network Scout button will be available in the Left Pane Toolbar. If you click the Social Network Scout button, you will see a list of the user's tweets or LinkedIn wall activity.
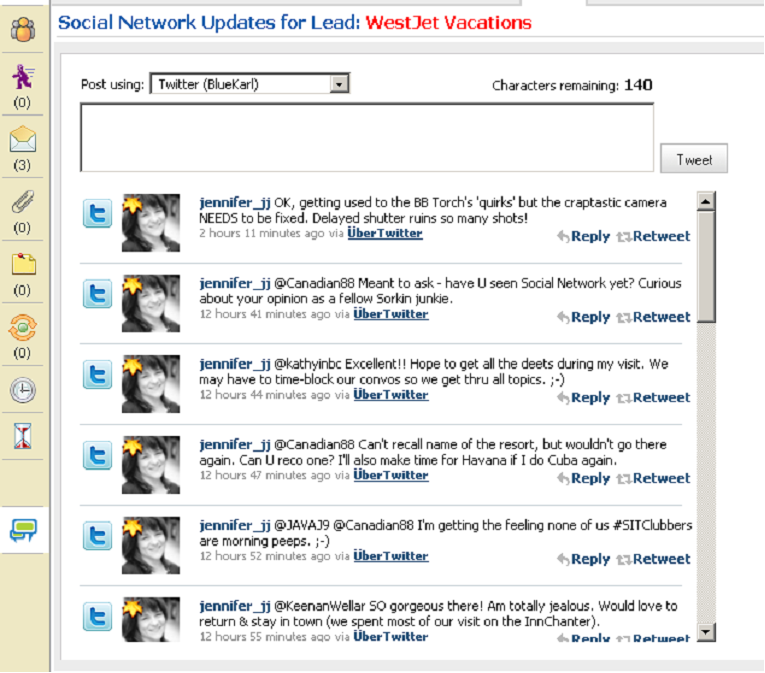
Social Network Section on Messages Page
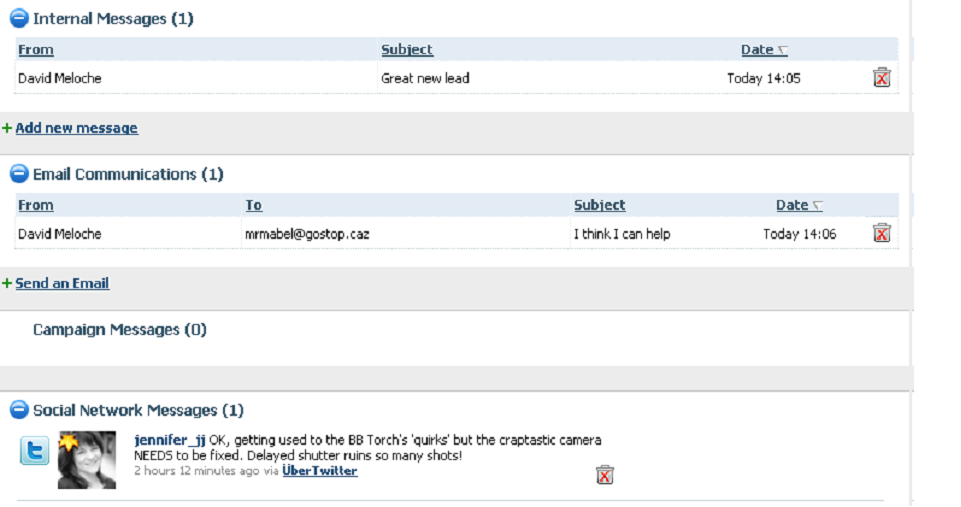
Messages saved from the Social Network Scout home page are filed to the Messages page under the new Social Network Messages section.
