BlueCamroo Release Notes 2.3.3
What's New in BlueCamroo?
February's update includes a large number of planned changes and changes based on user requests. Continue reading below for more details regarding these changes.
Lead Creation by Email
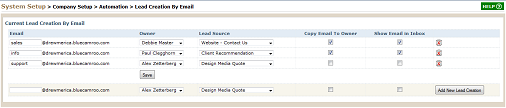
If you have email links on your web site that allow prospective customers to email your company for more information, you can setup your exchange server or email client to automatically forward copies of these emails to BlueCamroo and have BlueCamroo enter them as leads.
Under System Setup | Company Setup | Automation, the Lead Creation by Email menu item has been added. This option will let you setup how BlueCamroo should assign ownership of leads based upon the forwarded email "alias". The alias can be any alphanumeric word. Email to your sales or info email box should then be forwarded to BlueCamroo using the following syntax:
alias@mycompany.bluecamroo.com
mycompany should be replaced with your actual BlueCamroo URL.
Support Alias: Case Creation By Email
If you forward an email to support@mycompany.bluecamroo.com BlueCamroo will create a case. The operation is similar to Lead Creation by Email, however you do not have to set up a support alias.
Contact To Lead
BlueCamroo now scans emails coming to a user from known domain names and adds the emailer as a new contact if the email is not currently in the system.
For example, you have an account called BlueWave. You have two contacts (Bob and Linda) registered with BlueWave and each contact's Details page identifies them via a @bluewave.com email address (bob@bluewave.com and linda@bluewave.com). Ron (ron@bluewave.com) sends an email to a BlueCamroo user. BlueCamroo will examine the email header. It recognizes the @bluewave.com portion as being associated with the BlueWave account. Ron is automatically added as a contact under the BlueWave account.
Handling Reply Emails
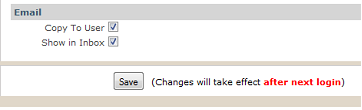
Checkboxes have been added to the Personal Setup | Personal Preferences and Company Details | Organizational Preferences setup page.
These allow you to control how BlueCamroo handles replies to emails sent out via BlueCamroo. A Copy to User option allows reply emails to go both to your BlueCamroo Inbox and the email address set in your profile. A Show in Inbox option lets you have the reply copied both to the lead/contact/account message box as well as your main Home tab InBox.
Drop Box
Email forwarded from your external email client to email@mycompany.bluecamroo.com will appear in this area.
Navigate away from Pages
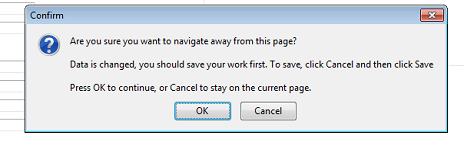
If you've not saved information on a details pages, BlueCamroo will now warn you to save your work or lose it if you try to navigate away from the page.
Extra Fields
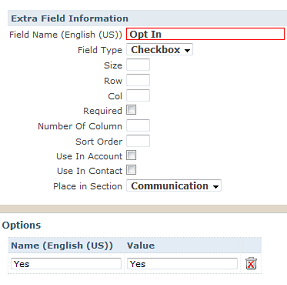
We've replaced the matrix format for creating extra fields with an individual details screen for each extra field.
Extra Fields for Time Sheets
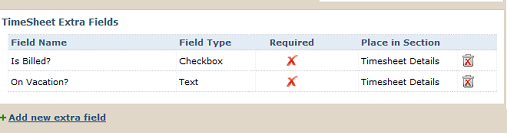
You can now create extra fields for time sheets.
Edit/View Modes on Details Pages
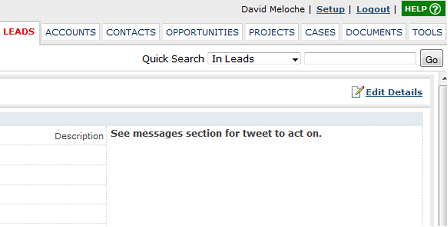
Most details pages (e.g., a lead detail page) are fairly static after creation. When you view an existing details page, you will now see it in View mode. View mode increase the readability. To make changes, click the new Edit Details link at the top of the details page or the Edit button at the bottom of the page.
Cosmetic Changes
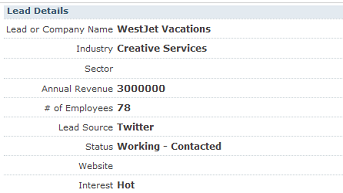
The details pages now feature a ruling line, increasing the visual organization of page data. The right-pane Summary display has been modified to show only completed date. The Summary now also provides links that let email, visit an associated web site, or opens a call page.
Export Templates
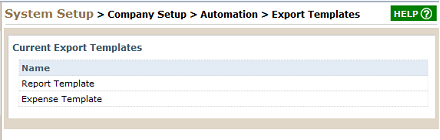
A new menu item has been added under Automation. The Export Templates menu item lets you define templates for exported Reports and Expense reports. The Report Template was previously available. However, it's been now moved under the Export Templates menu item. The Expense Report template is a new template option and allows you to define head/footer/body type layout when exporting an expense sheet to PDF.
Invoice Template for Intranet Users
Sometimes you want a client who is not registered as an external client to be able to view an invoice online. In this case, you can setup an invoice template. The invoice template will define the look of the invoice page you're sending the client to.
WCE Change

We've updated the Web Content Editor. The updated WCE will ensure compatibility with the upcoming IE release. Buttons on the bar are logically group. There's a new Spell Check as You Type button that lets you have the WCE immediately flag misspelled words.
Accessing Tasks from Mini Calendar
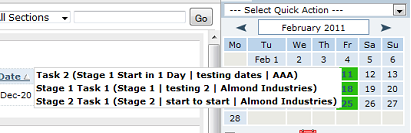
On the calendar on the right pane, if you hover over a date with one or more tasks, you will now get a popup
To Dos
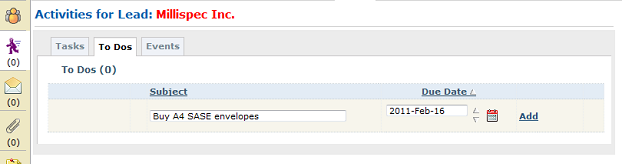
To Dos were previously only available from the Home tab. We've added the option to add To Dos to specific leads, accounts, contacts, opportunities, projects, and cases. Click the record's Activities button the Left Pane Tool Bar. Then click the new To Dos tab.
