BlueCamroo Release Notes 2.6.0
What's New in BlueCamroo?
Today’s BlueCamroo release is the first in a series of mini-releases for April that focus on ease of adoption issues and other detail improvements. In this release, we're streamlining the Social Network Scout, and deploying two setup wizards for first time users. These wizards will make it easier for users and system administrators to get their accounts up and running.
Please read below for detailed overviews of these updates, and how to take advantage of them in your BlueCamroo account.
Social Network Scout
Streamlining Access
Social Networks are becoming so core to the sales and support side of CRM that we've slightly altered how you access Social Network Scout.
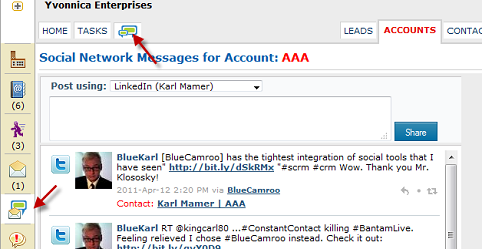
The most obvious change is we've moved the main Social Network Scout icon from the left hand tool bar of the Home Page to the Main tab bar, to make it available from any location in the application. We hope you’ll agree that giving the Social Network Scout its own tab makes it easier when using the feature intensively for lead generation and product support to toggle back and forth.
Additionally, when you are working on a specific Lead, Account, or Contact, you’ll find the Social Network Scout button that displays their social networking messages now sits logically grouped just below the Messages button. (The button and page's name have changed to Social Network Messages, and the icon has changed slightly as well.)
See who’s Social
A helpful change has also been made to the Right Pane when you're working in the Social Network Messages page. If the Right Pane is set to display the summary, you will see a list of other associated contacts.
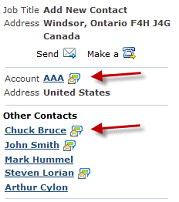
Contacts with their own registered Twitter accounts will have a small Social Network Scout icon. Also, if the Account itself has a Twitter ID you will likewise see an icon. Click on the icon to access that account/contact's Twitter timeline.
Tip: For accounts with multiple tweeters, this feature is an easy way to see any particular theme or message of the day the account might be trying to send out, giving you some valuable intelligence.
Adding Notes to Saved Messages
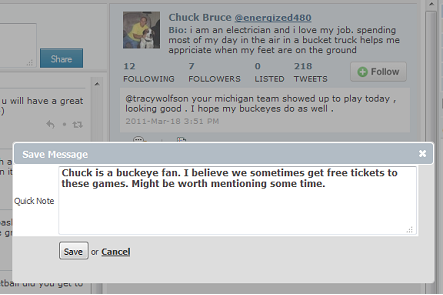
The Social Network Messages page gives you the ability to save individual messages to the lead, account, or contact's Messages page. When you save a message now, you'll be prompted to include a Quick Note.
The general idea behind being able to save such messages is they let you build up a profile and give you "reasons to call" talking points when calling a lead or contact to make a pitch. However, after saving a message, it might not be obvious a week or month later why you were saving the message. Additionally, any colleague with shared access might be less clear on the significance of any saved message and appropriate notes can be left.

On the actual Social Network Messages page you can view the notes as well as create a task directly from the saved message.
Direct Messages Tab
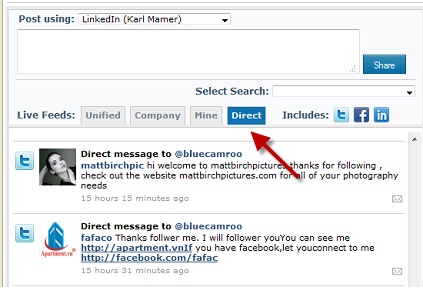
In the Live Feeds tab row of Social Network Scout, we've added a tab called Direct. If you click it, you will see any direct tweets to your Twitter account you've set up under Personal Information and the Company default Twitter account. Direct tweets can be responded to by clicking the small Mail icon associated with the tweet.
It might be helpful at this point to review what the other tabs are for.
Unified: Unified displays your personal social network feeds, the company's default social network feeds, and the feeds shared with you via other users. Remember your own feeds will not be seen by other users unless you specifically set a sharing option under Personal Setup > My Social Networks.
Company: Company displays only the default company feeds set up under System Setup > Social Network Scout > Social Networks.
Mine: Mine displays only your feeds and filters out company feeds or feeds shared with you.
Better Search Details
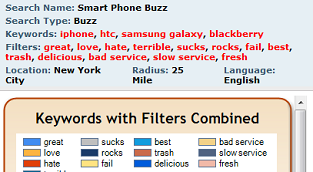
When you engage a Social Network Scout search the graphs are now supported by better details about the search itself. You will now see a summary box at the top of the pane showing what kind of search it is (Sales Opportunity, Buzz, Support, or General). You will also see a list of the keywords and filters. Finally, any user can now see any location, radius, and language restrictions you might have set up.
Reply/Retweet Buttons
To reduce screen clutter, we've removed the text that accompanied the Reply , Retweet , and Delete buttons.
New User Wizards
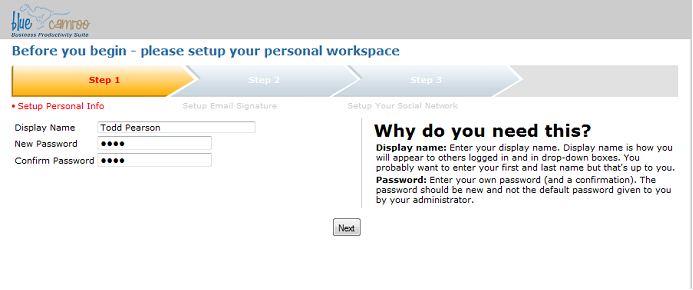
To help new users (and new System Administrators) get up and running, we're introducing new step-by-step wizards. The wizards help simplify basic data capture and allow you to work with BlueCamroo's presets from the get-go.
These wizards will be triggered upon logging in for the first time. New users will be asked to complete a few short steps. The wizards will collect pertinent information and then complete a range of Setup items. This release features the following wizards:
New User Wizard: The new user wizard completes display name, requires the user to select a non-default password, sets up the user's email signature line, and sets up the user's social networking profile. If you add a new user, you may want to alert the user he or she needs to complete this wizard upon first login.
New Administrator Wizard: Not applicable to existing BlueCamroo accounts.
