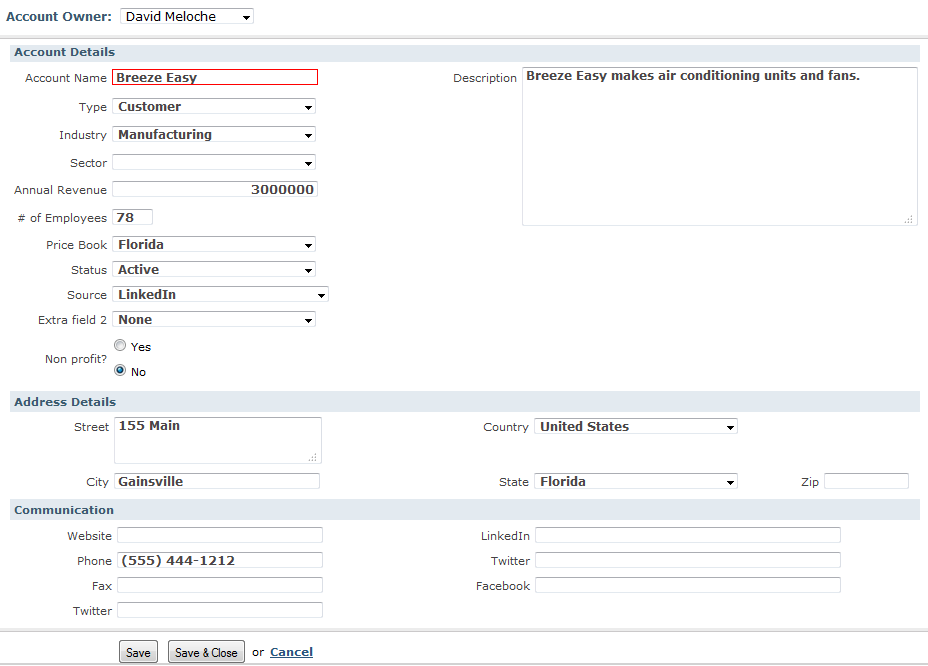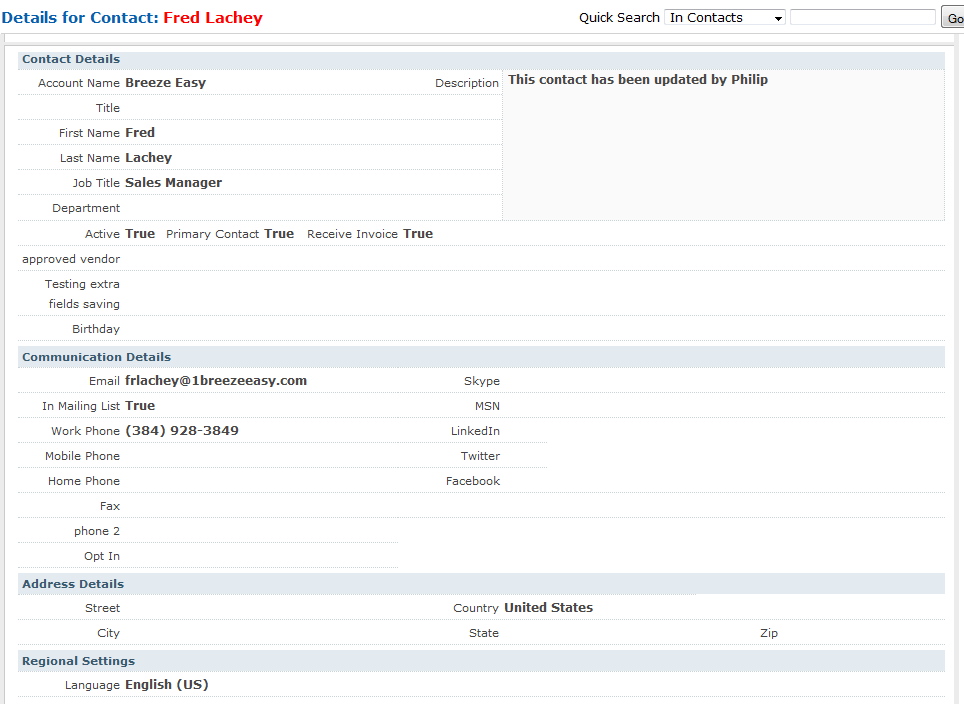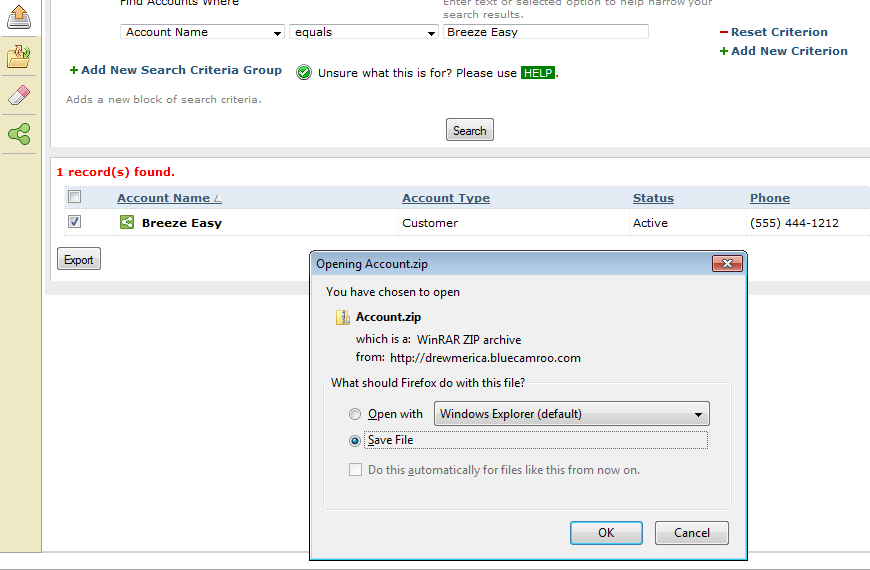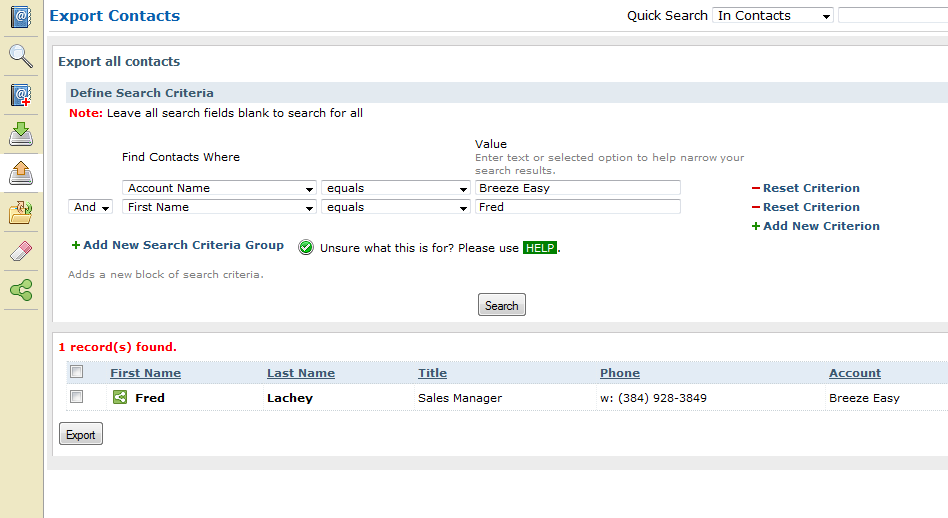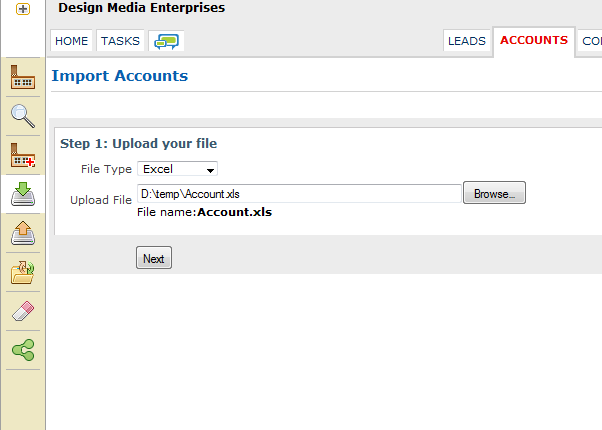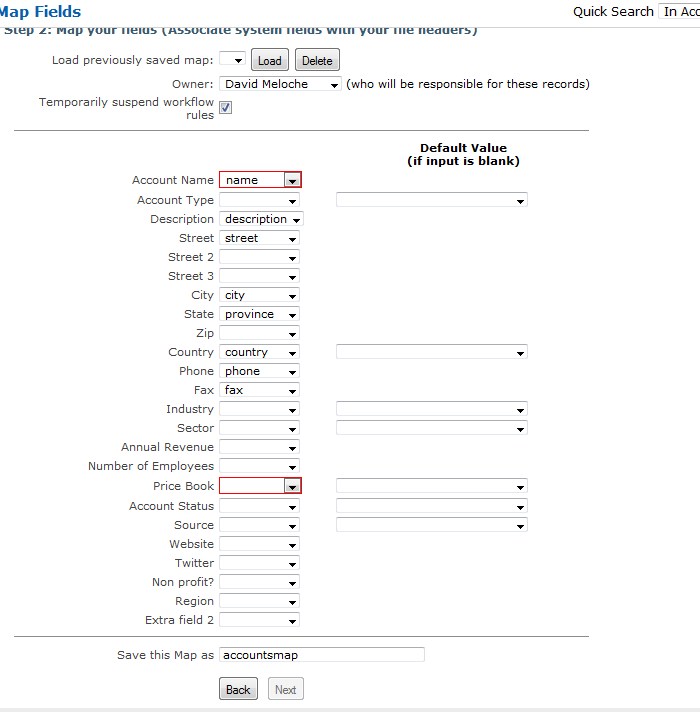Accounts before contacts
One of the conceptual learning curves inherent in BlueCamroo is understanding the distinction between accounts and contacts. BlueCamroo has an import utility that allows you to import leads, accounts, and contacts from a CSV (comma separated values), Excel, or Access file. A lot of times new users export their list of Outlook contacts into a CSV file and then try to import them directly as BlueCamroo contacts. The results are, shall we say, not pretty.
What happened?
It makes, of course, logical sense to the first time novice user that Outlook contacts get imported into the BlueCamroo Contacts section. Unfortunately it's not always clear to novice users that Contacts are sub-records of Accounts. Before you import contacts, you need to create their Accounts first. And then associate contacts with existing accounts.
Think of an Account record as the shoebox. On the outside of the shoebox is Account information: the address label, the main phone number, etc. Inside the shoebox you then add sub-records:
Contacts: Who are all the people at the company? What are their roles, phone numbers, and email addresses?
Opportunities: Activities you have on the go to try and land a contract with the account.
Projects: Revenue-generating projects you are working on with the account.
Cases: Support issues associated with the account and the projects.
So if you try to import a contact without the accounts already defined and in place, BlueCamroo has no idea which "shoebox" to put your contact.
How to Proceed
The best way to set up your import is complete one Account and one Contact by direct input. It can be an actual or dummy account/contact.
In your sample account and contact, complete all the fields you will want to be importing from your actual account and contacts export. Make sure the contact is associated with your sample account.
Access the Export function for Accounts and Contacts and export your sample account and your sample contact.
Open the export XLS files. You will now see how the import file should be structured in terms of headers and column data. Strip out the ID column before using it as a template for your import. The ID column is used for only export purposes.
Now export your contacts from Outlook or other software. Create two CSV or XLS files to match the "templates" you've created. In the accounts file put the data in the columns found in your exported Accounts XLS. In the contacts file put the data in the columns found in your exported.
Note in the contact file, make sure you have an Account column with the exact Account Name of the account they're actually under. Make sure you don't try to import an account twice. And make sure each contact has an email address. Also make sure the Country and State/Province matches the BlueCamroo format exactly. For example if you use USA, change it to match BlueCamroo's United States. Likewise BlueCamroo uses full state/province names. Change these if you use 2 or 3 letter short forms.
Once ready, import your accounts. You have to do the accounts first.
Select your file type to import. In Step 1b select the Account table for Account import and Contact for the Contacts import.
The final step is mapping the Account/Contact Details page fields that you want to populate with the headers found in your import file. You'll notice you can specify ahead of time who the owner should be as well as any default values should the field be blank. The Save this Map as field, if completed, lets you save this map for re-use.
Click Next when you're done! Repeat this procedure for Contacts.