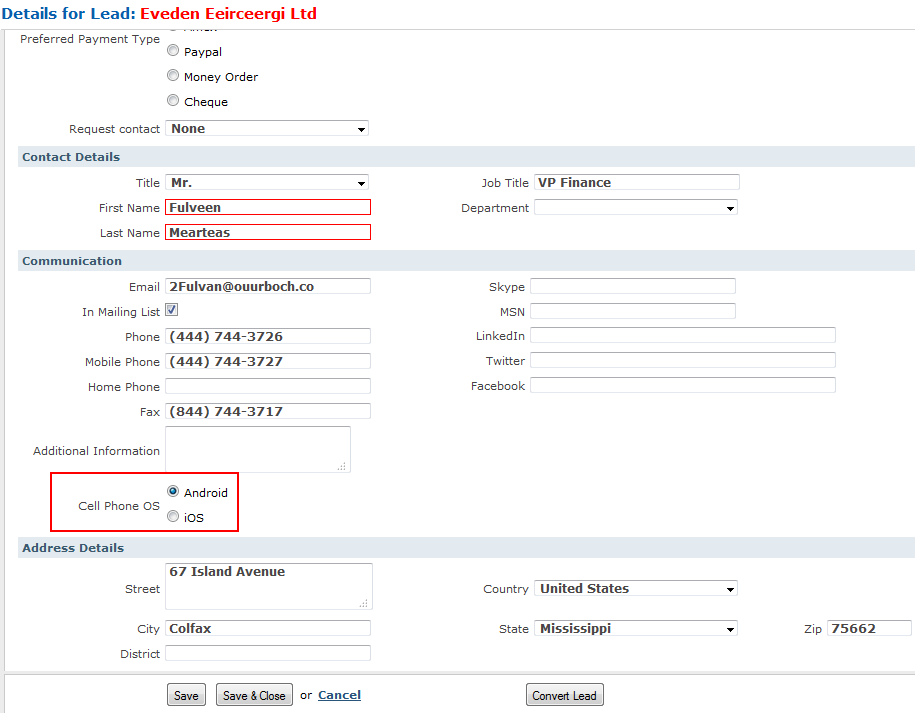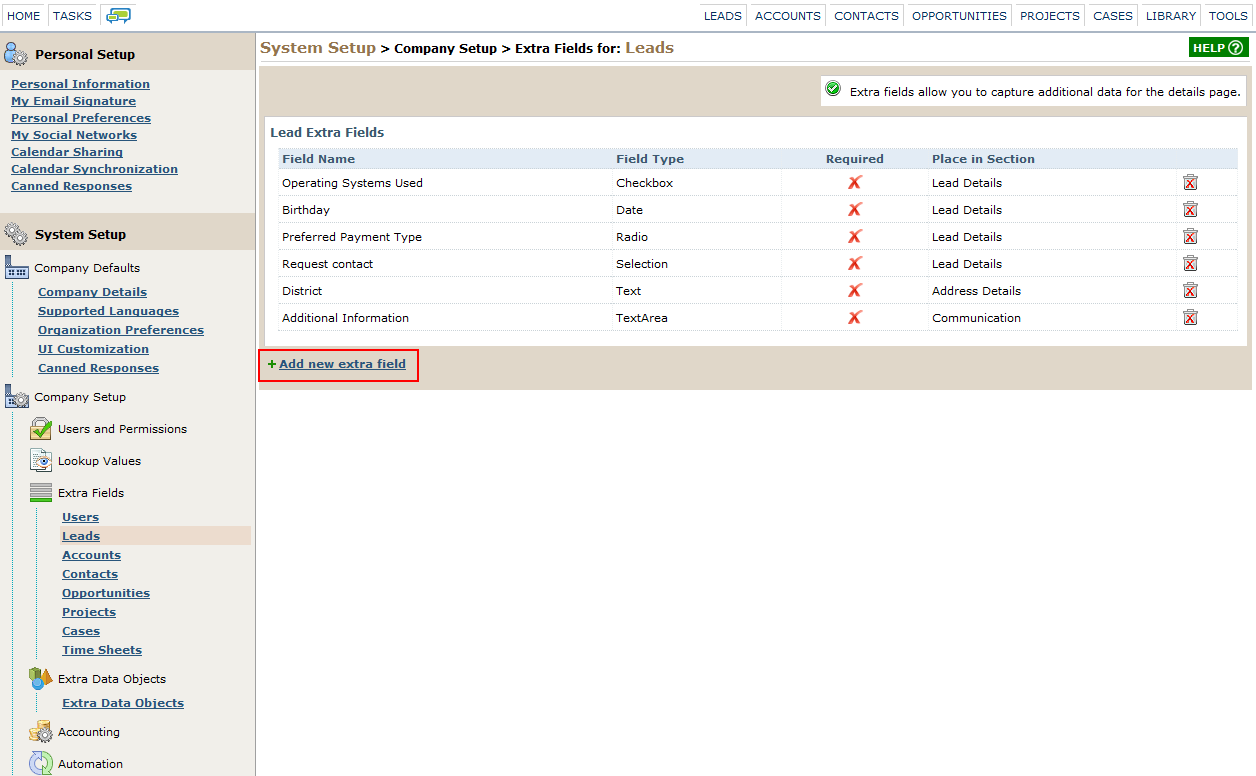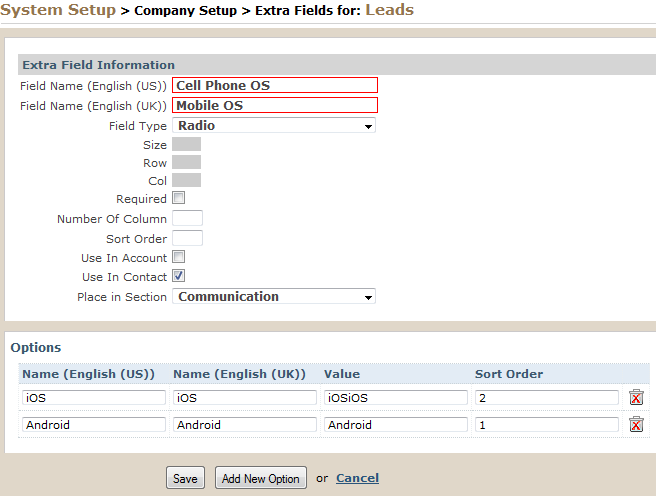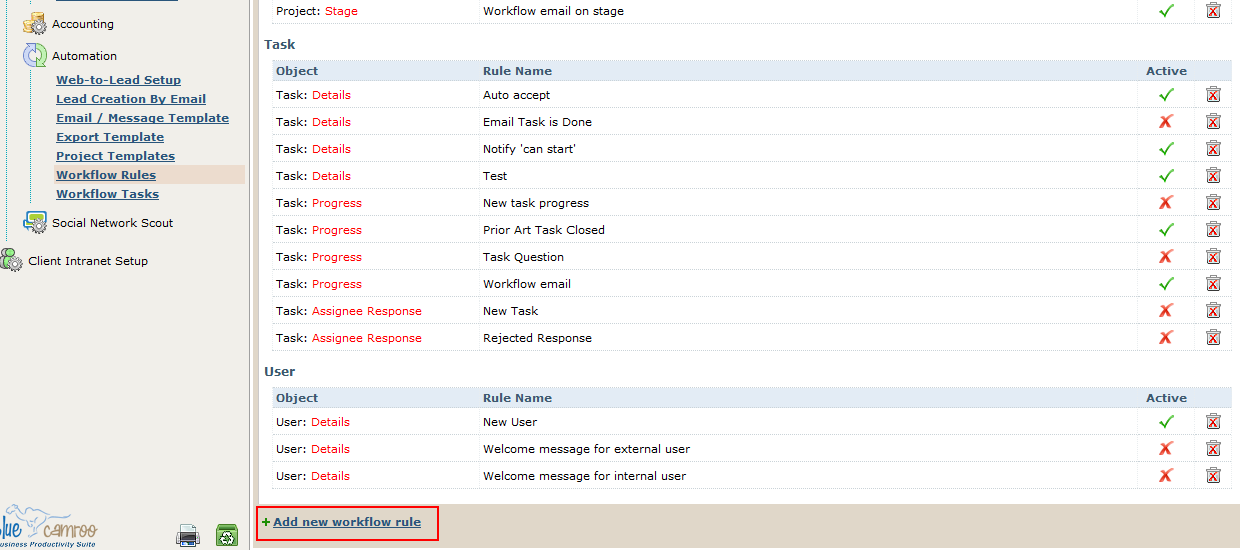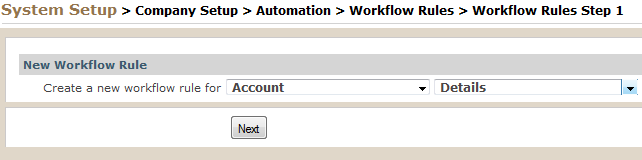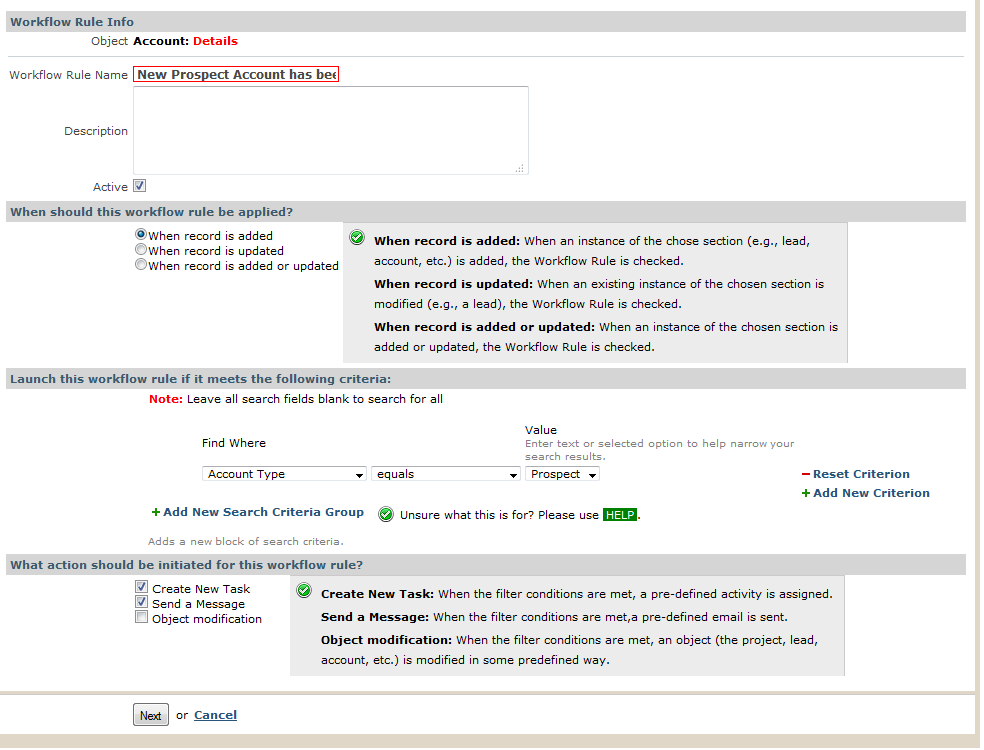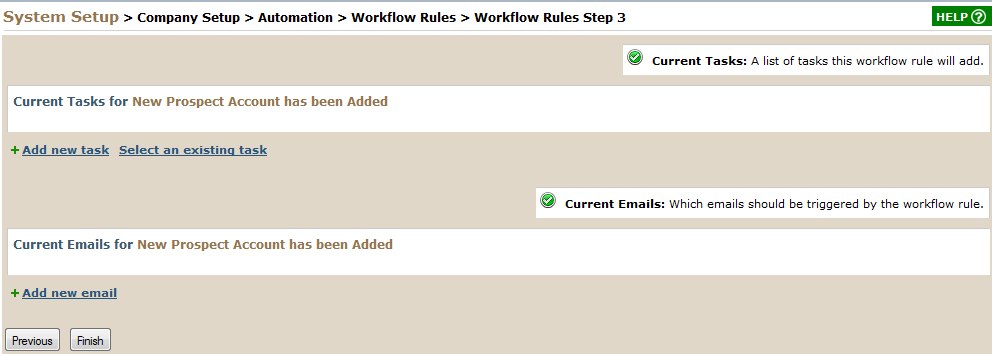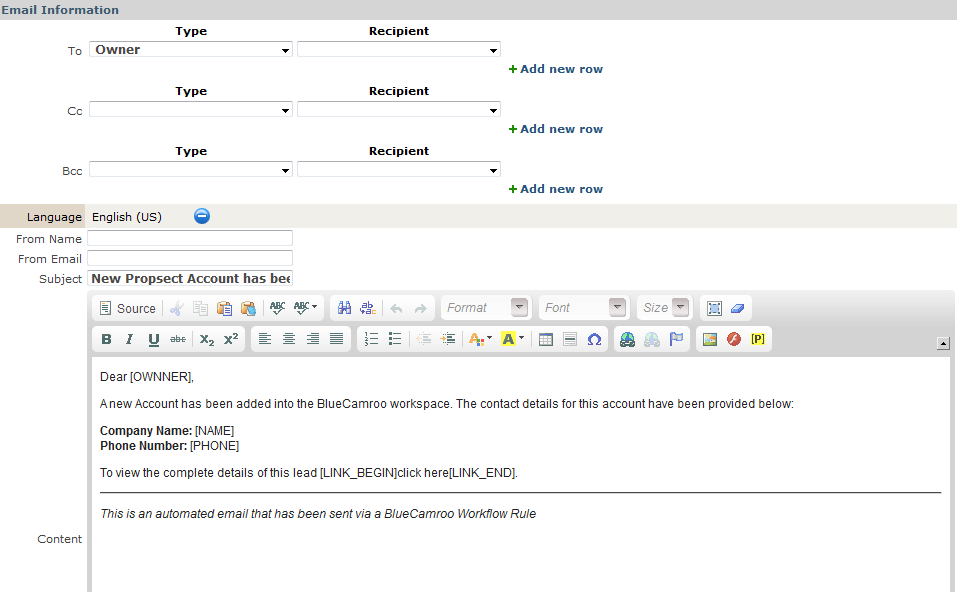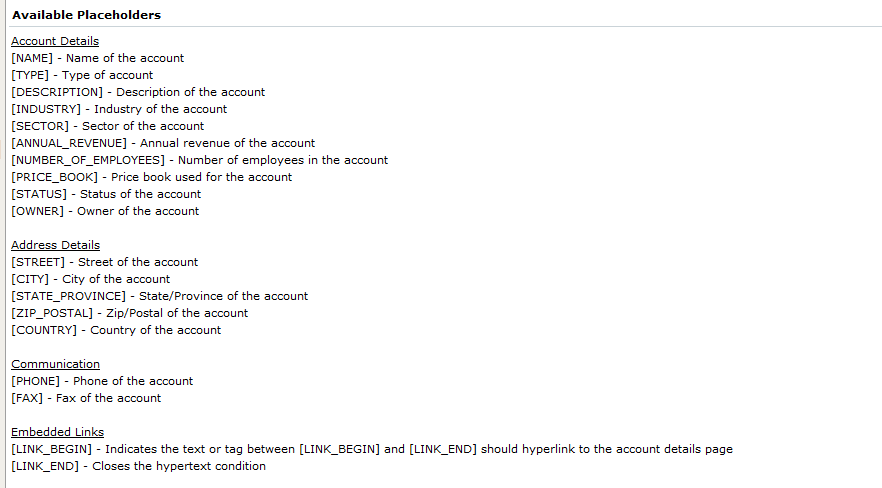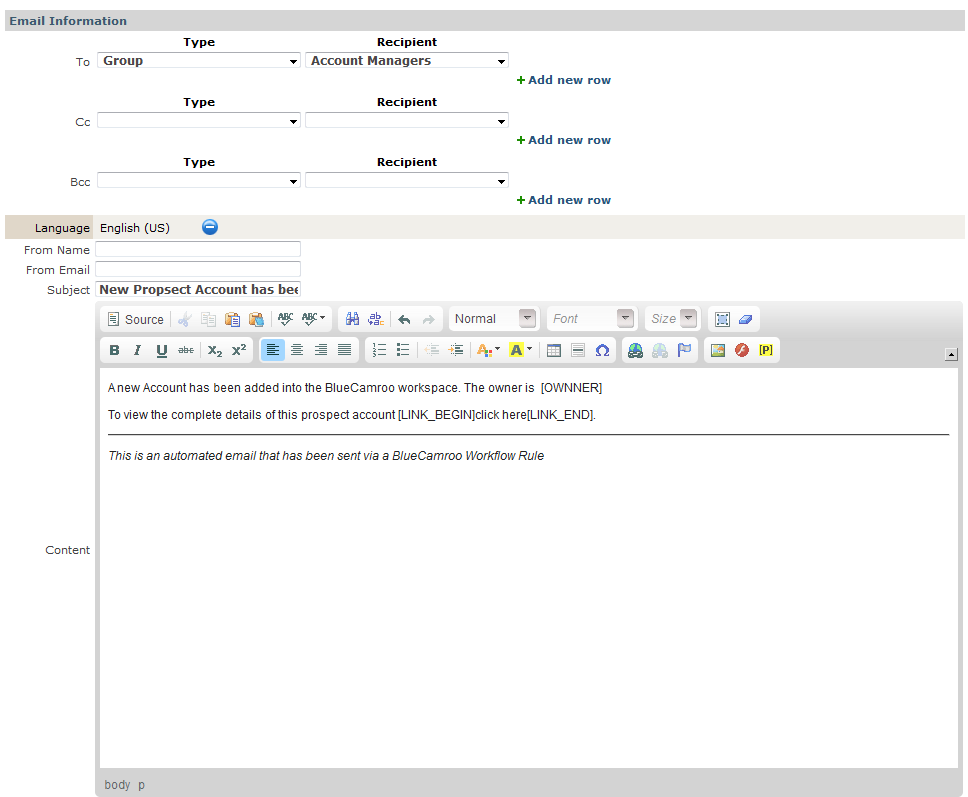Breaking up (leads) is never hard to do
In BlueCamroo, Leads are what I like to call "the big slush pile". The Leads section is where you enter your first, intial points of contact. Got a business card at a trade show? Saw someone on Twitter? Someone filled out a "Send Me Information" form on your web site? Got an inquiry to your info@mycompany.com email? These are all leads. And they can all be captured easily by BlueCamroo. In the later two cases, they can be captured automatically by BlueCamroo.
As you firm up the lead, discover new people at the company you should be talking to, and begin to do serious research on the prospect, you should convert the lead into an account. Last fall the Roo Blog looked at the process of moving a lead to an account.
That post covered the basics, this post will go into some of the "behind the scenes" automation you can set up to improve workflow during the conversion process.
Extra Fields
The first neat thing you'll find in setup is in the Leads extra fields section. The Extra Fields option lets you add your own fields to details pages. If you have unique information to capture, go to Setup > System Setup > Company Setup > Extra Fields. Click on the Leads item.
Let's say you're an apps seller. You want to capture not only a lead's cell phone number but also the operating system. In Extra Fields you can create a radio button field to collect this information. Click Add New Extra Field.
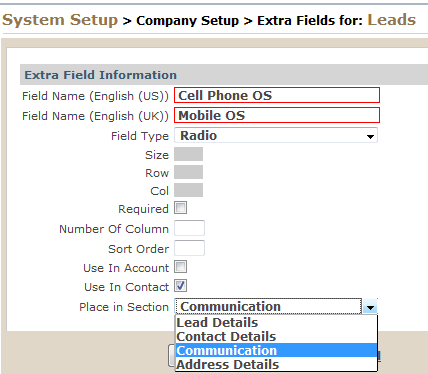
Give your field a name (this will appear on the Lead's details page). For the Field Type, select Radio. Use the Place in Section drop-down box to indicate what area of the details page the extra field should go.
Now notice the Use in Account / Use In Contact checkboxes. This controls where the collected information gets sent when you convert the lead to an account. Check In Contact to ensure this information gets "rolled forward" to the initial contact record created during the conversion. Check In Account to get this information added to the Account Details page. Check both if you want this information to get transferred to both. You can edit either should information change.
Account Types
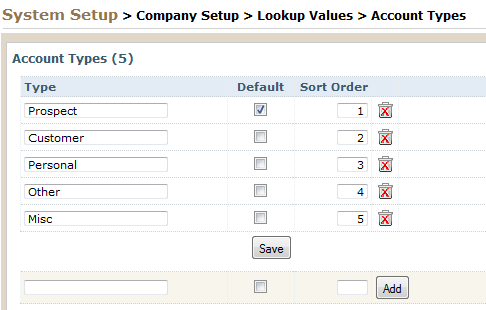
When you convert a lead to an account, it will be given an initial Account Type setting. To control the initial type and the terminology visit Setup>System Setup > Company Setup > Lookup Values > Account Types. By default we call your initial account type a "prospect". The Default checkbox indicates what type a new account should be set at.
Workflow Rules
Last fall we also covered using Workflow Rules and leads to generate notification emails. Briefly, Workflow rules are logical rules you can build into BlueCamroo to tell BlueCamroo how to respond to certain events, like when a record is added or modified. BlueCamroo can do things like create a task for a user, send out notification emails, and even modify other records.
When you convert a lead to an account, you might want to notify others in your organization. Or you might want to start assigning some initial tasks to people involved in handling the new prospect.
First visit Setup > System Setup > Company Setup > Automation > Workflow Rules.
Click Add New Workflow Rule.
Select Account from the drop-down box. We want this workflow to be invoked when a lead becomes an account. Select Details in the second drop-down box. This second drop-down box specifies what part of the record the workflow should scan. Click Next.
Now you can start working on the logic. Give your workflow a name like New Prospect Account has been Added. Check the Active checkbox. If left unchecked, BlueCamroo will not use the workflow when the logic conditions are met. Since we want this workflow action to be invoked when a lead becomes an account, click the When Record Is Added radio button (an account record is being added in this case).
Now clearly we don't want this Workflow to be invoked every time an account is added. We only want it to run when an account has been added with the account type "Prospect". As we saw in Account Types, we can have accounts set to "Prospect" upon conversion. Finally, we have to tell the workflow rule what to actually do when BlueCamroo detects:
1) A new account record is added
2) The account record is of the "Prospect" type.
For this workflow rule, we'll get BlueCamroo to create a new task and send a message. Check those two boxes and click Next.
For the Task, click Add New Task. Setup a task in a way similar to setting up a normal BlueCamroo task. Assign the task, give it a subject, and comment. The Due In section lets you set the due date relative to when the task is automatically assigned. How many days or hours does the task owner have to complete the task upon it being assigned?
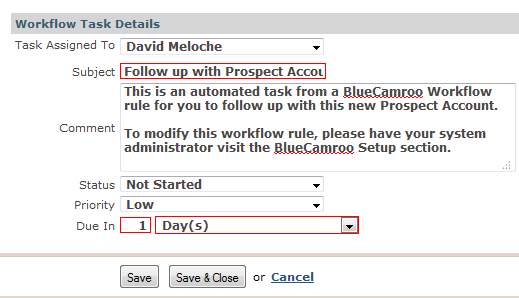
Click Save and Close.
Click Add New Email to create a notification email.
First we probably want to create a notification email to the account owner. Select Owner from the To drop-down box. Who is the owner? Remember when we do the conversion process, there's a drop-down box that lets us choose the owner.
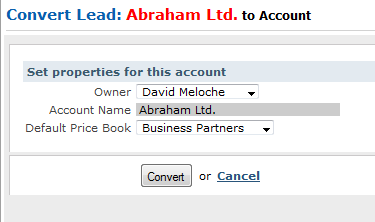
The workflow rule will properly stub in the actual owner for the generated email.
Add some appropriate body text informing the owner he/she has a new account. You can use placeholders to stub in further specific information.
For a list of valid placeholders scroll down to the bottom of the page, they're listed there.
Finally, click Save & Close.
You might also want to add another notification email informing the account owner's superiors that he/she has a new account. Create a new email. This time, the To can be a user group. Select Group. And then select Account Managers or any kind of relevant user group you've created.
When you're done adding tasks and emails, click Finish.