BlueCamroo Release Notes 4.1.5
What's New in BlueCamroo?
This release we've made a large number of improvements. These release notes cover the changes in detail. There are no major re-workings of the interface. However, there are a few items you should review as it might affect your work flow:
If you use invoices and sales quotes, you should review their templates. Fields have been added to the templates to specify the file name of the PDFs. Also, invoices now allow issuing of credit notes. There's a new Credit Note notification email template you should review.
You can setup recurring tasks, similar to setting up recurring events.
Don’t let Leads go ‘Cold’
Lead ‘Age’ and ‘Activity’ at a glance
BlueCamroo has always told you the date a Lead was created, making it possible to figure out its age.
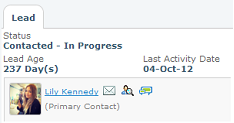
But if you’re not so keen on mental arithmetic, you’ll be glad BlueCamroo now displays Lead Age directly in the right-hand Information Panel.
Not only that, we’ve also added a Last Activity Date, so you can easily identify which leads have gone cold or have dropped through the cracks and need someone to pick up some activity.
Search and Report using Lead Age and Last Activity Date
You may already have built Views or Reports using Creation Date or Last Modified Date to flag up ‘stale’ Leads that need attention. If so, you’ll have discovered a possible problem: adding a status update, call, or email to a Lead does not update base Lead information, so the Last Modified Date does not change. The newly added Last Activity Date does change, however, and both Last Activity Date and Lead Age can be used in Views, Searches and Reports to give you much more precise analysis of Lead recency and freshness.
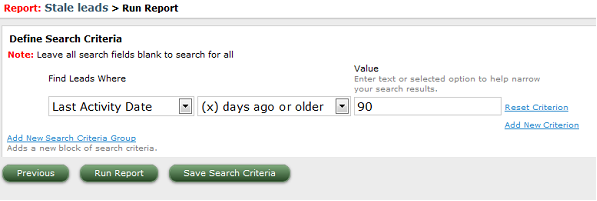
Cases
Initial Case Description Included on the Update Stream
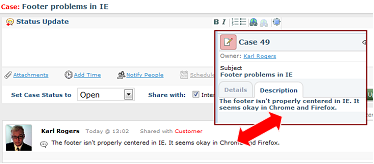
When you post a new case, or a customer submits a case via an email to support@[yourworkspace].bluecamroo.com or online, the case description is displayed on the Information Panel under the Description tab.
With this release, the case description is additionally inserted into the Case Update Stream as the first Case Update. This has two important benefits:
1.
Long case descriptions are easier to read and respond to, and
2.
If you are using automated Case Ticketing workflow emails, the first email that notifies your customer of his or her Ticket Number is now a regular Update Email, which means your customer can respond to that first email and the response will create a further update.
Attachments in Support Ticket Emails
If you're using the provided Case workflow rules (see Setup > System Setup > Automation > Workflow Rules, support emails generated by the workflow rule now includes any file attachments (for example screenshots) the customer might have added to his/her when creating a new case.
Managing Activities
Recurring Tasks
To make a Task you are adding to BlueCamroo a Recurring Task, click the ‘Advanced’ link, then check the ‘Recurring’ checkbox. Set up the frequency and options the way you require, and save the task as normal.
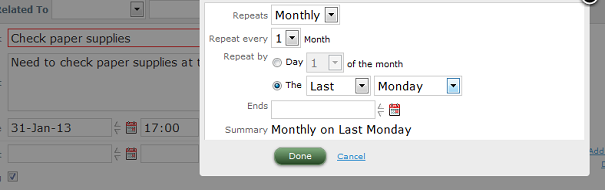
“OK”, you may ask, “I’ve set my task to recur every Friday – why don’t I see a whole bunch of tasks in my task list, same as I would with a recurring event?”
Here’s why: adding a Recurring Task does not create lots of tasks up front; it creates one task, and that task creates another task when it’s closed. Think “Groundhog Day”, or Dawn of the Dead, depending upon your film preferences. (Andie MacDowell or flesh-eating Zombies. Hmmm, let me think…)
Expenses Reference Number
When you view your expenses via the grid view, we've added a column to display the expense sheet's reference number, making it easier to cross-reference your expense entries.
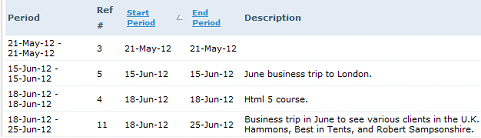
Export Expenses to a Spreadsheet
Expense sheets can now be exported as CSV (comma separated values) files, in addition to PDFs. The CSV format is a standard format for table type data and can be widely imported into various third-party programs like Excel.
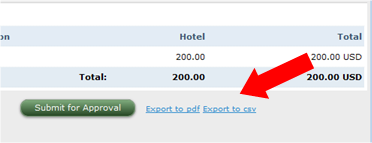
More "New" on the What's New Page
What's New (available from the home page's Toolbar) shows a list of recent record changes and additions. Previous versions did not note updates to a record's update stream. What's New will now tell you which records have had additions to their Update Streams.
Invoices and Sales Quotes
This release contains many enhancements and updates to Invoicing. If you’ve not yet started to take advantage of BlueCamroo’s invoicing capabilities, now’s a great time to begin!
Send Invoices Internally
We’ve heard from a number of customers that the hardest thing about getting started with invoicing from BlueCamroo is becoming confident that BlueCamroo’s automated processes are sending and following up invoices exactly the way you would choose them to do. Let’s face it, billing is one of the most important activities in your business, and you want to be sure it’s getting done right!
To help with this transition, we now offer you the option to direct ALL billing communication to a BlueCamroo user or Group Email within your own team. By selecting this option, all Invoices, Payment Requests, Reminders and Credit Notes (see below) will be addressed to your customer in the normal way, but sent by email to the person or group you have designated, allowing them to be reviewed before forwarding to your customer.
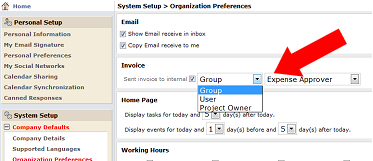
To send invoices internally, setup the internal delivery option under Setup > System Setup > Organization Preferences. You can have invoices delivered to a specified user, a user group, or the project owner.
And once you’re happy that the system is doing exactly what you want, simply switch off internal sending to have BlueCamroo run your billing on auto-pilot!
Note: This change will not take effect until you've logged out and logged back in.
Preview and Customize Cover Emails
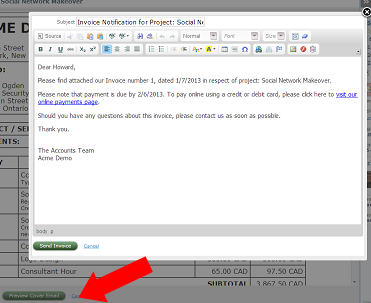
When you send a client an invoice or sales quote, BlueCamroo uses the Invoice Notification template or the Sale Quote Notification template to generate an email to the client. This email contains the invoice or sales quote PDF. (Access Setup > System Setup > Automation > Email Templates to modify the appearance or content of these templates).
Sometimes, however, you might want to make a last-minute change to the notification email, or add some explanation or comment to make it more personal. Now you can!
Click the new Preview Cover Email button found on the invoice/sales quote send dialog box. In the preview you can review and modify the email before it goes out. If you're satisfied with the email, click Send Invoice (or Send Sales Quote) on the preview.
Specifying PDF File Name Format
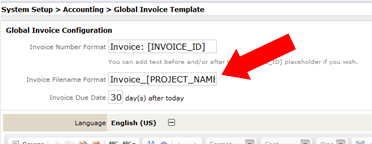
We've added an Invoice Filename Format field in the Global Invoice Template and the Sales Quote Template to let you specify the file format for the invoice and sales quote PDFs. Use the available placeholders to get BlueCamroo to swap in certain details about the invoice or sales quote to help your record keeping.
Available placeholders are listed at the bottom of the template pages:
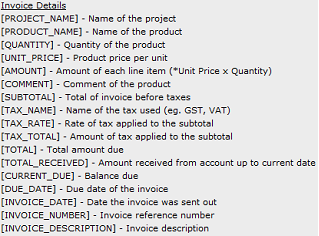
Example
Suppose your project name is "Copy Editing" and the invoice is invoice 12. If you enter a this file format Invoice_[PROJECT_NAME]_[INVOICE_ID] your invoice's file name will generate as "Invoice_Copy Editing_12.PDF".
Avoid Double-Billing a Product

On larger projects with multiple invoices, it has been possible to inadvertently bill the same product on two or more invoices. To help you avoid this, BlueCamroo now ‘greys-out’ Products that have already been invoiced, and makes it impossible to double-invoice the same Product. (Unless it’s a Recurring Product, of course, which is meant to be invoiced multiple times!)
Credit Notes
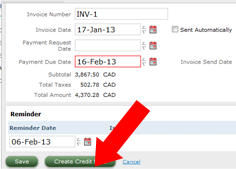
BlueCamroo's invoicing system now gives you an easy way to credit invoiced clients.
To credit an invoice, simply re-open the invoice from its project ‘Products and Invoices’ page and click the new Create Credit Note button.
Check off which products or services you're giving a credit for. To credit the full amount (that is, deduct the full amount from the invoice), check the item. If you want to give only a partial credit, check the item and adjust the Quantity and/or Unit Price values as required.
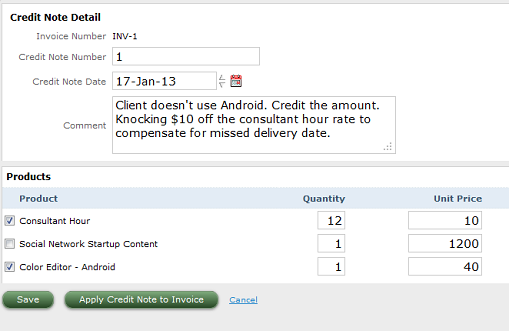
Let's explain that with a "for example". Let's say you've delivered the product and forgot to include an Android app. You would check the Android app product item. The full amount ($40) will be marked as a credit on the project. Let's say, also, you were billing consultant hours at $65 an hour. You decide to knock $10 an hour off the hourly charge. Enter a 10 in Unit Price.
Save the credit note, and it is now ready to Send, and to Apply.
About Applying Credit Notes
BlueCamroo enables you to automatically cross-reference a Credit Note to the Invoice against which it was raised. Clicking the Credit Note’s Apply Credit Note to Invoice button will cause the Credit to be marked as a quasi-payment on the invoice, reducing the balance to be paid.
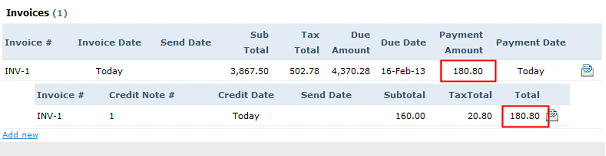
This is shown in the example above, where the credit appears now under payments along with the explanatory note.
Credit Note Notification Email Template
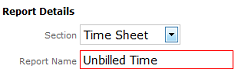
When a credit note is issued, BlueCamroo will send a notification to the client in exactly the same way that it does for Invoices and Sales Quotes. A new Credit Note Notification template has been added to your workspace’s Email Templates; please review this and check the content and layout meet your requirements.
(The Credit Note Template is accessed via Setup >System Setup > Automation > Email Templates).
Finding Unbilled Time
When you flag time on a project as billable, you can use the project's Time function to apply that time to invoices. But are you sure you’ve remembered to bill all the time recorded on all projects?
To avoid leaving revenue on the table, you can now create a report that searches Time Sheets for time that is marked as billable but has not been applied.
Create a Report and select the Time Sheets section.
When you define your search criteria, you can search on time sheets with billable time and then display only time sheets that have unapplied billable time.
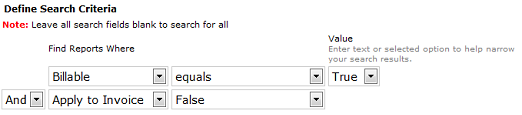
This is tested by setting the new Applied to Billable Products criterion to False.
IMPORTANT NOTE: This report enables you to find time that has not yet been converted to billable products, such as “Consultant Hours”, “Director Days”, etc. It is not checking to see whether those Products have yet been billed out on an invoice.
Jump straight from Invoice to Project
When you view an invoice via the Explorer Bar, the invoice's title bar now provides a link to the invoice's project.
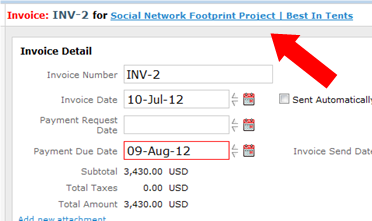
Fine Tune Product Recurring Billing
BlueCamroo lets you set up products to bill on a quantity schedule, for example you might include a post-sale service contract that bills on a monthly schedule.
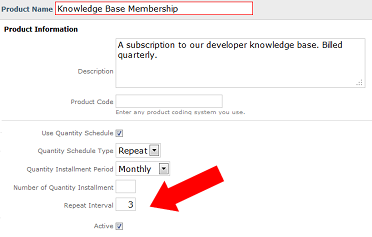
Previously, you could bill on a daily, weekly, monthly, and yearly schedule. We've now added a Repeat Interval field to let you modify the interval. If you want bill quarterly (every 3 months), for example, you can select a monthly installment period and then set a Repeat Interval for 3.
Attachments
Viewing All Attachments

Under a record's related data pane, there's an Attachments option that lets you view files associated with the record or sub-records (attachments added to a project's case, for example). We've added an All Attachments list that gives you a combined list of attachments for all records (the main record and its sub-records like email attachments).
Creation Date
A list view of your attachments now includes a creation date.
Update Stream
Changing Lead and Opportunity Statuses within an Update
When posting an Update on a Case, you’ve been able to update the Case Status then and there as part of the Update. We’ve now extended the same functionality to Leads and Opportunities, enabling you to update Lead Status and Opportunity Phase ‘on the fly’ as you post Updates.
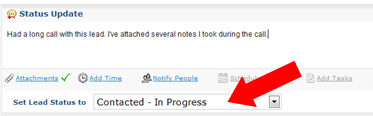
The change of status is noted on the Update Stream post.

Time Management
Schedule Events for Other Users
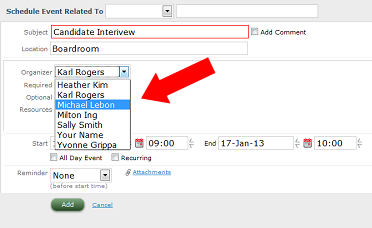
Until this release, whoever created an Event in BlueCamroo was automatically included as the Organizer and an attendee at the event.
BlueCamroo now allows you to schedule an event and set another user as the Organizer. For example, you might put an assistant in charge of setting up and assigning events for you or other staff members.
All Day Events
When you schedule an all-day event, BlueCamroo no longer visually blocks off the whole day column. All day events are placed at the top of the day column.
More ways to Organize Your Drop Box
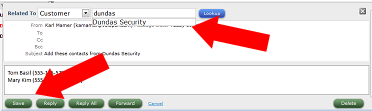
BlueCamroo has a simple drop-box feature. From your own email client (Outlook, gmail) you can send or forward any email to email@mycompany.bluecamroo.com and it will appear in your Emails page, under the Drop Box item. (The "mycompany" portion of that email needs to be replaced by the company portion of your actual BlueCamroo URL).
From your Drop Box, you can then re-distribute to the Email pages of your records. Previously, you could only re-distribute the email from the Drop Box's list page. We've now given you the ability to re-distribute the email when you've opened the email itself. Just select the Related To message box and then click the Save button.
Auto CC / BCC Email You Send
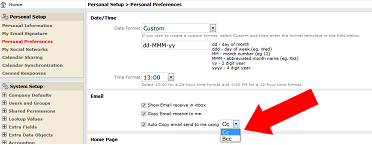
In Setup > Personal Setup > Personal Preferences we've added an Auto Copy option. If you enable Auto Copy, any emails you send out via BlueCamroo's Email system will be automatically CC'd or BCC'd to your primary email address (the email address you use to log into BlueCamroo).
Note: This change will not take effect until you've logged out and logged back in.
Outbound Emails No Longer Use Display Name
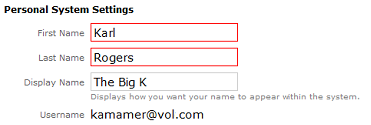
When sending emails, BlueCamroo previously used the Display Name in the Personal Information page.
Some work groups use informal Display Names, which could potentially cause some embarrassment when sending emails to clients. The system now uses the First Name + Last Name fields in the Personal Information dialog.
Adding/Amending Addresses
We've fixed the behavior of the CC and BCC buttons.
Projects
Permissions and Financial Data
Access to each area of BlueCamroo by users who are not System Administrators is controlled via permissions. With this release, we’ve made a small change to the way Project financial data is displayed.
Until now, it has been possible to allow users limited access to Projects, so that they could work in the project but not have access to the Products and Invoices page, however these users would still see the Project Value in the right hand information panel, and in project Views and Search Results.
With this new release, a user that has View Only access to the project continues to be able to view core project information and to work with stages, tasks and updates etc (subject to sufficient Permissions being set), but will no longer see the Project Value.
Invite External Users when adding Contact Roles
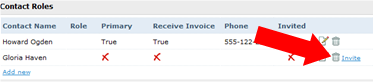
When you create a project or opportunity, you need to set up Contact Roles: roles you assign to your customer's contacts. For example, you need to flag which contact receives the invoice or sales quote.
Contacts can also be invited to log into your BlueCamroo system itself, so they can sign off on projects, view/pay invoices, and perform other important functions. To make the invitation process easier, we've now given you an option to invite the contact when you assign a contact role.
Follow Ups

Your Follow Up list from your My List Explore Bar option has two functions.
One, it gives you a place to access all Update Stream Next Steps you've marked with a Due by date.
Two, you can set any record (leads, customers, cases, etc.) for a follow up via the Watch List icon on the information panel.
You can use this second follow up as a way to bookmark or hot list records you want to keep an eye on for some defined period of time. For example, you have a large number of leads but you don't always want to drill down to access some current leads you're working on regularly, you can set them for follow up.
If you view your Follow Ups via the Grid icon, we now provide a comprehensive list of review dates.
Create a New Organization from the Person Record
Many times you discover a person and add that person to BlueCamroo before you discover what organization they belong to. In previous versions, upon discovering their organization, you'd create a new organization and then add the person record as a contact.
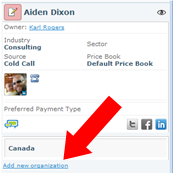
We've added a second way to unite person record and organization. If you have an existing person record and want to simultaneously create a new organization record and add the person record as a contact, access the person record. In the Information Panel, click the Add new organization link. Enter the name of the new organization in the Add Contact to Organization field and click Add.
Your Tasks, Your Way!
When you create a new task, by default it presents you with a simple, basic task dialog. You can click advanced to assign the task to other users or create more complicated tasks, like tasks that recur. This suits the majority of BlueCamroo users, who create most tasks for themselves only.
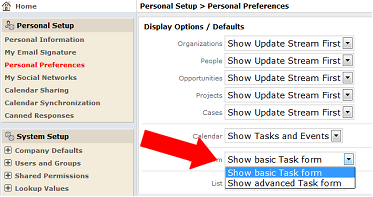
If you're a user who mostly creates tasks for other people, or needs the ‘Advanced’ features on a frequent basis, we now provide a setting under Setup > Personal Setup > Personal Preferences to set the default behavior of the new task dialog box so you can go straight to ‘Advanced’ every time.
Note: This change will not take effect until you've logged out and logged back in.
All Record Types Can Have Automatic Workflow Triggers
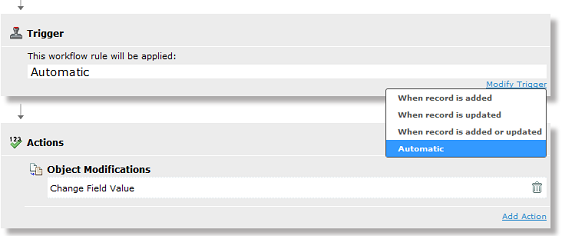
Previously, the Automatic trigger was available for use on a limited number of record types (e.g., Projects). We've now made it available to all record types. You can now, for example, create workflows that send an email to user when a lead's Last Activity Date slips into 30 days of inactivity. Or if a lead's Lead Age value exceeds some set limit you can modify its Lead Status and flag it again as Not Contacted or flag it some custom Lead Status like "In Limbo".
