BlueCamroo Release Notes 5.0
What's New in BlueCamroo?
This Version 5.0 release upgrades the BlueCamroo User Interface, using a "single page application" approach and re-designed screens to reduce "information overload", assist new users in quickly learning the system, and provide a fresh and contemporary user experience.
These release notes detail the key enhancements included in the all new BlueCamroo.
But first, what's not changed
We understand that change can be disconcerting. The new BlueCamroo looks really different, but (apart from a few small enhancements described below), it works exactly the same.
Customer information is still stored as Organizations and People, joined together by “Contact” records. Leads still convert to Customers; Opportunities still convert to Projects. Task management, update streams, time tracking, etc, etc still connect across everything in exactly the way you are used to.
Most importantly, there's no impact on your data. As we’ve tested the application with a cross-section of new and experienced users, what we’ve kept seeing is that because the data remains familiar and unchanged, people very quickly get used to the new interface. We trust you’ll find this the case too!
Right and Left Menus
In the previous user interface, you accessed records via an "explorer" like side menu. Records are now accessed via a left-side Main Navigation Panel. (You can't actually see immediately - it's hidden! Just click in some empty space with your mouse – hold down the button and drag to the right and the navigation will appear).
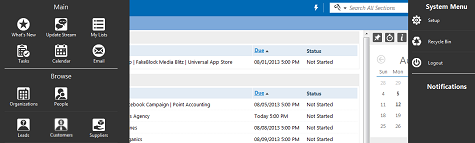
If BlueCamroo detects you have a large screen size, the Main Navigation Panel is "dockable" by clicking the pin icon .
On the right side of the screen is the System Navigation Panel. To access this, left-click, hold, and swipe left with your mouse. The System Navigation Panel contains buttons for Setup, Recycle Bin, and Logout.
Dynamic Breadcrumbs
The Dynamic Breadcrumb bar is your power-tool to speed around BlueCamroo.
In the previous interface BlueCamroo, when you accessed a record via the explorer menu, BlueCamroo would slide out additional panels with views and records. From these panels you could access Views and the Search feature.
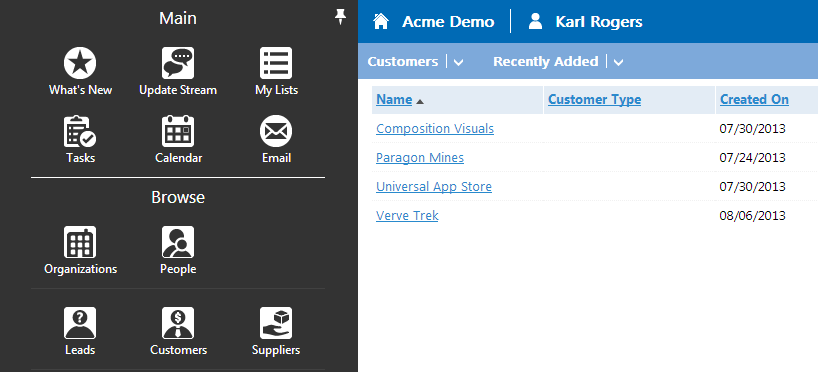
The new BlueCamroo opens a table listing of your records into the main pane. Records listed are based on the default View.
In the previous interface the breadcrumbs simply helped you determine how far you drilled down into the record.
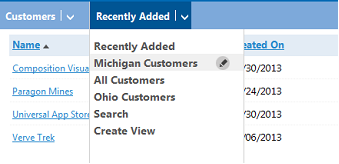
The new Dynamic Breadcrumb Bar does this too, but it also allows you to access your views, access a search, and create a new view.
In the example above, we've just opened our customers. By default the system is displaying record from the Recently Added view. Notice the second portion of the Dynamic Breadcrumb Bar indicates which view is active. Notice also the Menu icon in the second portion of this Dynamic Breadcrumb. Click on that to see a list of available views (default and custom), the search function, and the create view option. Next to custom views is an Edit icon which allows you to edit this view. If you select a new view from this Dynamic Breadcrumb, the list of records in the main pane will change to match the defined view.
Drilling Down More
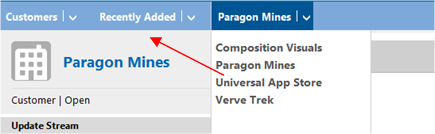
In this example, we've now opened the Paragon Mines customer. The Dynamic Breadcrumb Bar adds another Dynamic Breadcrumb. In this case it adds Paragon Mines, indicating we're working on the Paragon Mines record. If you click the Menu icon associated with the record, it drops down records found by the view indicated in the previous Dynamic Breadcrumb. You can use this to quickly cycle through all records found by the view without having to re-run the View.

The breadcrumbs themselves are also active. Keeping with the example, you can click on Recently Added and return to the full table listing of recently added customers.
If you click on Paragon Mines itself, you can quickly return to your default record screen.
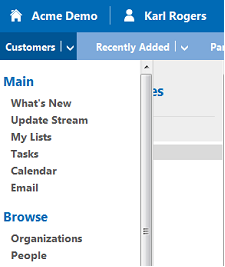
Finally, if you click on the Menu icon associated with the customer breadcrumb, you get a quick menu of options found on the Main Navigation Panel. You can, of course, click and swipe to access the full Main Navigation Panel.
When you open a sub-record, BlueCamroo adds a final Dynamic Breadcrumb. In the example above, we've opened on of Paragon Mine's project sub-records. The new Dynamic Breadcrumb indicates we're now viewing a project sub-record called "Simple Website". The Menu icon associated with the Projects breadcrumb lets us quickly access other projects associated with Paragon Mines.

Top Bar
The previous version's toolbar has been replaced by the Top Bar. Functions previously found on the toolbar have been moved to the Main Navigation Panel as well as the record's Summary Pane (see below). The Top Bar has a home icon to return to the home screen.

The Quick Action icon is still at the top but now is a simple lightning bolt .
The familiar quick search and advanced search are still found along the top of the screen.
Actions Bar
A major "learning curve" improvement is the Actions Bar. In the previous version of BlueCamroo, buttons, links, and icons for adding, saving, deleting, and modifying records were somewhat unpredictably placed. The new BlueCamroo now uses the bottom Actions Bar to keep such actions in one predictable place. In short, if you need to perform some kind of action with the record, just look down to the Actions Bar.
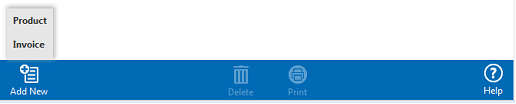
Adding sub-records or other elements to BlueCamroo is always done by the Add New icon. In some screens where you might have to add more than one type of element, the Add New icon might spawn a small sub-menu. Also, the Help button has been moved down to this.
Summary Pane
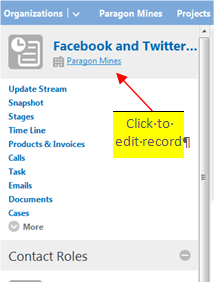
The last major interface change is the Summary Pane. In the previous version, when you opened a record, the right-side pane displayed key record data as well as giving you communication options, the ability to jump to associated records, convert a lead/opportunity, and the ability to edit the record's details.
These options are now on the left-side of the screen in the Summary Pane.
Editing a Record
Edit a record's details by clicking on the record name.
Adding Sub-Records
Under the record name you'll see a familiar list of sub-record options. In the previous version, you added a new sub-record by hovering over the sub-record and clicking a + icon.
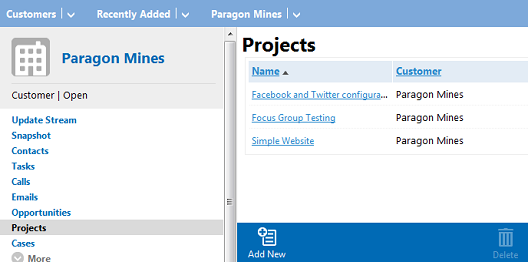
In the new version, simply click on the sub-record menu option (for example Projects) and then click Add New.
The Actions Palette
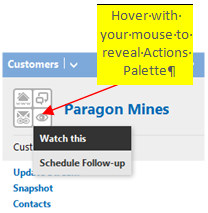
If you're viewing an Organization, Opportunity or Project record, the Contacts listed in the Summary Pane likewise have their own Actions Palette when you hover over the contact's icon.
The Contact Actions Palette lets you edit the contact record, access the contact's social page, log a call with the contact, and send the contact an email.
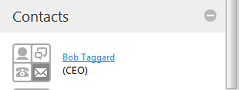
Details Pages
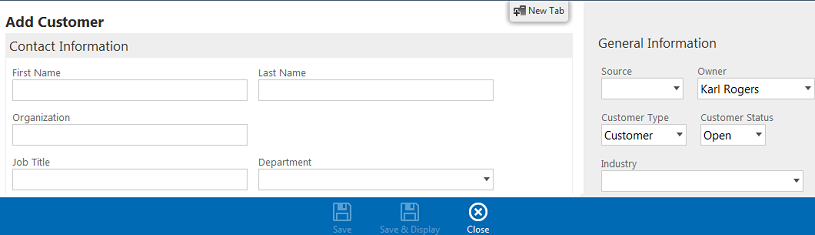
Details Pages have been reorganized and fields grouped more logically. In general, “Settings” such as ownership data, relationship data (what is it a sub-record of?), and categorization data (customer type, status, due dates, etc.) have been moved to a right-hand "General Information" pane.
(Note: If your screen is less than 1280 pixels wide, the “right” pane will in fact display below the main pane, not to the right of it.)
New Tab
A New Tab button has been added at the top. If you click this, the pervious page you were on before the details page opened on top will open in a new browser tab. This feature is helpful if, say, you're adding a new contact and you want to access and existing contact and copy over address information.
Social Scout
Social Scout operates slightly differently with the Dynamic Breadcrumbs. When you access Social Scout you are first presented with the Social Scout Dashboard page that lets you select what you want to view with Social Scout.
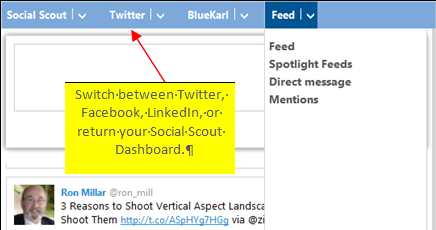
Based on user feedback, we have eliminated the Unified Live Feed (every social network in one feed) view that presented Twitter, Facebook, and LinkedIn accounts into one view.
Switch between Twitter, Facebook, LinkedIn, or return your Social Scout Dashboard.
Instead, you can now view the feeds of each of your accounts on an individual basis and use the Dynamic Breadcrumb Bar to move between feed types (general feed, spotlight feed, etc.), accounts (which specific Twitter/Facebook/LinkedIn account?), or social networks (Twitter/Facebook/LinkedIn).
You can also click on the account breadcrumb and select Dashboard to return to the initial Social Scout Dashboard page.
Searches
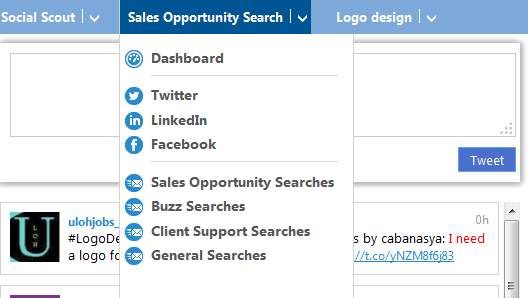
Similar to your social network feeds, you select a configured search from the Social Scout Dashboard. You can then use the Dynamic Breadcrumb Bar to select other configured searches. Again click the Dashboard link from the Search breadcrumb to return to the Social Scout Dashboard.
Importing
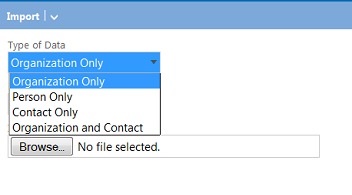
The first step of the import now asks you to indicate what type of data you are importing. The previous version assumed you were always importing both organizations and their contacts. However, many times you might simply want to import a more limited data set. If you're importing a limited data set (say, only person type records), the second step of the import will only present you with relevant person fields to match to your import file.
We've also added some drag-and-drop header matching on the second import step. When you import your file, BlueCamroo reads the column headers and then presents them as draggable. Simply drag what column of data should go into the target fields. If you have any left, you know you've not matched up all your importable data. No longer will you import 200 records and discover you forgot to match up a column of data!
Email Marketing
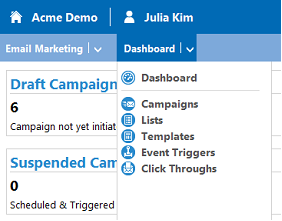
Your initial point of access for campaigns is the Email Marketing Dashboard. Use the Dynamic Breadcrumb Bar to access the various components of email marketing. Click Campaigns to access existing campaigns or add a new campaign.
Note also, the Configuration and Permissions setup functions for Email Marketing have been moved from the module to the Tools Setup area.
Other Bells and Whistles
Right-Click to Open Items in a New Tab
Options available from the Main Navigation, System Navigation, and the Dynamic Breadcrumb Bar can be opened in new tabs by right-clicking and selecting the Open in new tab option.
Column Filters
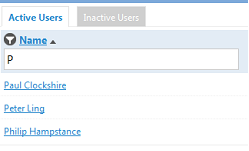
In Setup, several tables have little filter icons. If you find your list is long, click the icon. Enter matching text in the filter box.
Setup Reorganization
We've broken up Setup into three main areas: System Setup, Tools Setup (new), and Personal Setup (now the last main grouping). The company Social Scout setup and search configuration has been moved to Tools Setup.
Lead Types Lookup Value
We've added a Lead Type Lookup Value under System Setup > Lookup Values. By default, BlueCamroo specifies all leads as simply a "lead". If you need to identify different types of leads, the Lead Type lookup value lets you create different lead classifications.
Direct Email Drop Box Link
In the previous version of BlueCamroo, you had one general drop box address that took the form of email@[mycompany].bluecamroo.com. You would then visit your general drop box and assign emails to a specific record (for example, a lead or a project)'s email page.
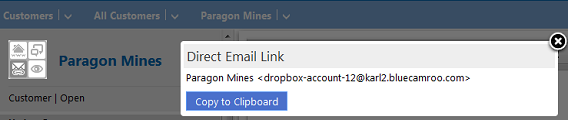
Records now have direct email links that let you get content into the record's email page directly, without having to manually assign the emails after the fact. To get a record's direct drop box email address click the Direct Email Link button on the record's Actions Palette. Click the Copy to Clipboard button and add this to whatever email address book you might be using to forward email directly to the record.
