BlueCamroo Release Notes 5.1.0
What's New in BlueCamroo?
This Version 5.1.0 release provides a major update for customers using Google Apps for Business in the form of a Gmail Gadget, plus a number of other enhancements that will benefit all users.
BlueCamroo Gmail Gadget
This release deepens BlueCamroo’s integration with Google products, introducing a “Gmail Gadget” that brings BlueCamroo data right inside your Gmail.
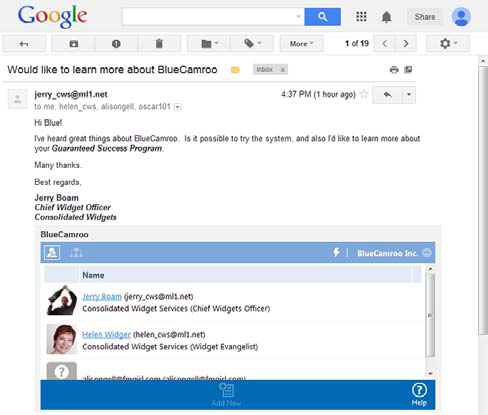
The Gmail Gadget allows Google Apps for Business users to:
- View details from BlueCamroo of all contacts in an email.
- Add people to BlueCamroo as new Leads and Contacts.
- Relate emails to existing or new Organizations, People, Opportunities, Projects and Cases.
- Create Tasks.
- Log Calls.
- Schedule Events.
detailed setup guide is available within the Google Apps section of the Integration Dashboard (see below).
Integrations Dashboard
Over several releases, BlueCamroo has gained the ability to integrate and exchange data with a growing number of third party systems and data sources. To simplify administration, a new Integrations Dashboard section has been created in the Setup area, bringing together setup pages that were previously spread across multiple setup sections.
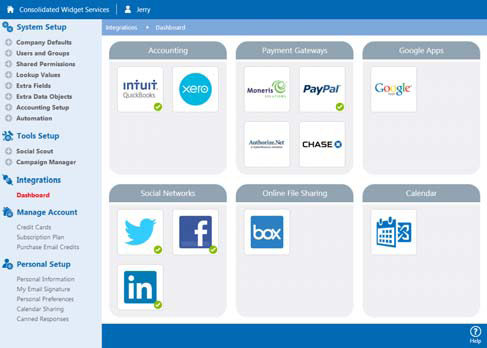
Google Calendar and Drive Integrations
Existing Google Calendar and Google Drive Integrations function as before on the ‘front end’ of BlueCamroo. Behind the scenes, however, these now form part of a single integration with the Google Apps for Business environment. This change has been made to enable operation of the BlueCamroo Gmail Gadget, and also to enable future releases that will connect other features of Google Apps for Business.
Important! If you already use Google Calendar Synchronization or Google Drive with BlueCamroo, you will need to visit the Google Apps section in the new Integrations Dashboard described above and re‐authenticate to Google Apps to continue using these features.
Managing Email from the ‘PERSON’ Record
BlueCamroo stores and displays emails with the data to which they are related. If Jerry sends an email to his customer Moira at Consolidated Widgets about a Sales Opportunity, therefore, the email is typically stored with the Opportunity. But what if Jerry wants to see all the emails exchanged with Moira, regardless of what they relate to? In this release, doing that just became a whole lot easier.
Displaying Email from the ‘PERSON’ record
To view all the email sent to, or received from, a Person in your data, simply visit the Person’s record and click the Email option in the left hand menu. By Default, BlueCamroo displays ALL emails that were:
- Sent by the Person;
- Sent or cc‐ed to the Person; or
- Sent to/from anyone, and related to the Person’s record in BlueCamroo, or to a sub‐record of the Person.
Using the new drop‐down control, you can quickly narrow down to sub‐groups of emails, as follows:
All emails
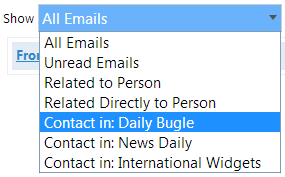
All Emails ‘Involving’ the Person – i.e. sent; received; cc‐ed; related to; and related to sub‐objects of the person.
Unread emails
As All Emails, but restricted to ‘Unread’;
Related to Person
Emails to/from anyone that have been related to the Person record, or sub‐records of the person, e.g. Opportunities, Tasks, etc.;
Related Directly to Person
Emails to/from anyone that have been related to the Person record, excluding emails related to sub‐records of the person.
Contact in: [Organization Name]
Emails to or from the Person, that use the email address recorded for that Person as a contact in the relevant Organization. Emails may be related to the Organization object, but could be related to any system data.
Sending Email
Similar logic now applies when sending email from the Person record. On selecting the Email page and clicking Add New, BlueCamroo will now offer a choice of objects and emails to which the mail may be related.
The email address chosen will, by default, reflect the ‘context’ in which the email is being created.
Note: Creating email from the ‘contact’ / ‘contact‐in’ icons in the left hand panel continues to automatically create an email for the specific person‐in‐organization contact relationship. The functionality described above relates solely to adding an email directly from a Person record.
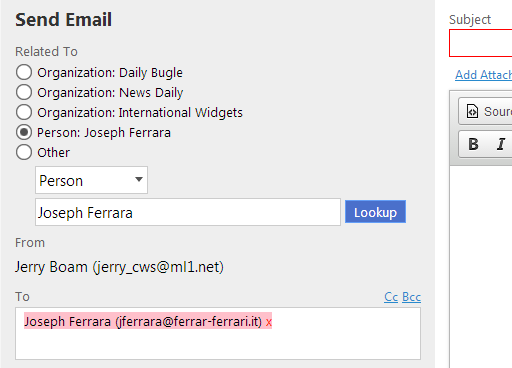
Product and Service Bundles
If you frequently add Products/Services to Sales Opportunities or Projects, you may have wished there was a way to add a group of related products all at once. Well now there is!
Product and Service Bundles define a collection of products, and their quantities, that may be added in a single action.
Note that once added, the underlying Products and Services are recorded separately in the Opportunity / Project and may be edited individually. Additional functionality to manage Product/Service bundles almost like a products in their own right – for example selling at a ‘package’ price different from the price of the underlying products/ services – will be released separately in a future update.
Creating Bundles (BlueCamroo Administrators)
Product/Service Bundles are created in the same setup section as Products. Select ‘Bundle’ from the new Radio Options to be able to add Products/Services.
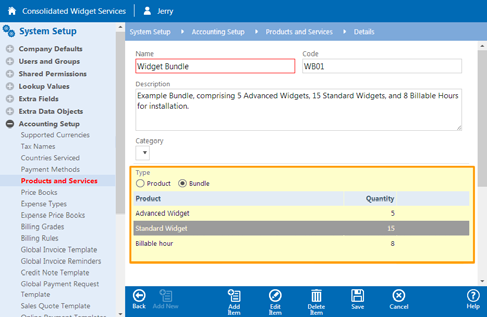
Using Bundles in Opportunities and Projects
Adding a Bundle to an Opportunity or Project follows exactly the same process as adding a Product/Service.
BlueCamroo will add the ‘Bundle’ line item, then all the Product/Services contained in it.
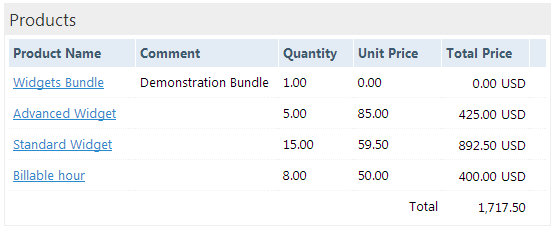
QuickSearch by ‘Parent’ Object
The BlueCamroo Quicksearch tool lets you search easily for all main types of data. If you are looking for a particular Opportunity, for example, pick “Opportunity” and start typing the Opportunity name – BlueCamroo will suggest matches as you type.
But what if you can’t remember the precise name of the Opportunity? BlueCamroo now allows you to pick the Opportunity, Project or Case object type and type in the name of the ‘Parent’ Lead/Customer.
In the example below, the object type selected is Opportunity. The user has typed in ‘Daily’, and BlueCamroo is suggesting open Opportunities for the Daily Bugle and News Daily.
We think this is very handy – try it for yourself!
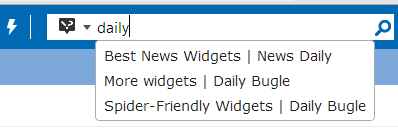
Note: The same functionality exists when you are looking up data to Relate a particular piece of information.
Dragging to Open Left and Right Navigation
As you may have noticed by now, from this release the left and right navigation menus are opened only when you drag your mouse on the Actions Bar at the bottom of the screen.
This change is the result of feedback from users who were finding it difficult to copy information from BlueCamroo screens without accidentally activating the menus. We hope you agree it is a change for the better.
Menus accessed via the Dynamic Breadcrumb are unchanged.
