BlueCamroo Release Notes 5.3.0
What's New in BlueCamroo?
This Version 5.3.0 release focuses mainly on enhancing and streamlining Invoicing, including faster ways of creating an invoice for one-off sales; improved control of stage billing; and smart new features for billing time. But there’s also a new configurable home page, and a number of small enhancements that will be helpful to all users.
Home Page Customization
What better place to start this Release Note than with the Home Page – the first page you see whenever you log in to BlueCamroo?
Right now, your Home Page has 4 sections:
1. New Tasks Assigned to Me
2. Current Tasks
3. Undated Tasks, and
4. Current Events
“Hang on!” – some users said – “our main job is Support; what we need to see is Open Cases.” And it was the same story from sales-oriented users, who just wanted to see Hot Leads when they log in.
So now, with this release of BlueCamroo, you can pick for yourself what to display on your home page. You can choose to hide or keep the standard, default task and event items, but also add Views from every area of BlueCamroo.
Why not try it for yourself? Go to Setup, and at the very bottom of the left menu, under Personal Setup, pick Home Page.
Sales Orders
If you handle invoicing in BlueCamroo, you’ll know that invoices are created from inside Projects. This makes a lot of sense, because that’s where work is planned and tracked.
But what if you just have a simple sale – you’ve done a quick, billable task for a customer, or sold them a few ‘widgets’? Is that really a “project”?
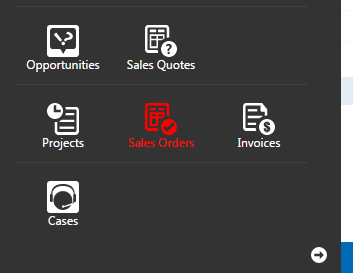 As part of a number of changes to streamline and simplify invoicing, we’ve now added a new object type: a Sales Order. Sales Orders are just like Projects (in fact, under the skin, in your BlueCamroo database, they are projects), but with all the project-management options like Stages, Timeline and Visual Workbench stripped out.
As part of a number of changes to streamline and simplify invoicing, we’ve now added a new object type: a Sales Order. Sales Orders are just like Projects (in fact, under the skin, in your BlueCamroo database, they are projects), but with all the project-management options like Stages, Timeline and Visual Workbench stripped out.
You don’t need to start using Sales Orders just because they are there – you can continue doing all your billing through Projects as before. But if it feels more intuitive to use Sales Orders for simple sales and keep Projects for actual projects, then go ahead and start doing so.
Improved Invoicing Workflow
Sticking with Invoicing activities for a while, here are some more changes that have been introduced to enhance and streamline BlueCamroo invoicing:
Add Products while Creating Invoice
BlueCamroo’s invoicing workflows were built around the most common scenarios for managing projects. Normally, in setting up a Project you will define the Products and Services that you are supplying, then some way further down the road you will invoice the client – either all at once, or in stages.
Sometimes, however, you make a sale and are ready to invoice right away. Adding the Products first – before you can add the Invoice – feels like an extra step, so now in Invoices you’ll find a new button on the action bar to add a Product directly, from inside the Invoice page.
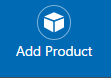
If it feels more natural to you to create a Project (or a new Sales Order object!), and then go straight into raising an invoice, go ahead and do that!
Product Descriptions Populate Automatically
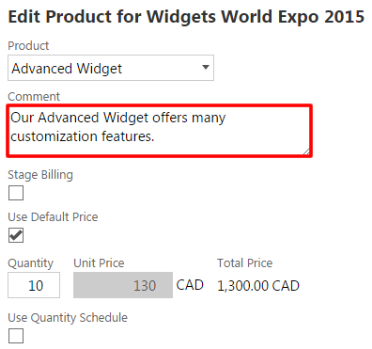 Products and Services that you add to Projects or Sales Orders for invoicing have a ‘Comment’ field. Unless your templates have been modified to remove it, this field displays on Sales Quotations and Invoices to give more information about the line item. This field also appears when Products are created or maintained in the System Setup area, but until now the comments created in Setup were only displayed for users’ information.
Products and Services that you add to Projects or Sales Orders for invoicing have a ‘Comment’ field. Unless your templates have been modified to remove it, this field displays on Sales Quotations and Invoices to give more information about the line item. This field also appears when Products are created or maintained in the System Setup area, but until now the comments created in Setup were only displayed for users’ information.
Following the current release, Product Descriptions entered in Setup will appear by default when those Products are included on a Project or Sales Order for invoicing, making it easy for you to quickly and efficiently add more descriptive information for customers about the products and services you supply.
Display and Control of Stage Billing Percentage
BlueCamroo has always enabled you to invoice the Products on your Project in stages – for example an up-front deposit and then one or more further payments as your project goes forward. Until now, however, you have needed to keep track yourself of the percentage included on each invoice, in order not to accidently over-charge (or under-charge!) a customer.
Today’s update to BlueCamroo includes addition of % Billed to the display of Products in the Project or Sales Order record. Furthermore, BlueCamroo will not allow you to add more than 100% of the Total Price of any Product to an invoice.
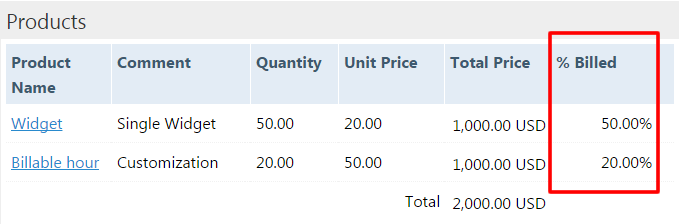
New Stage Billing Invoice Placeholders
Invoices, Payment Requests and Credit Notes created in BlueCamroo make use of Templates, maintained by your workspace’s System Administrator.
When an invoice includes Stage Billed items (unless the templates in your workspace have been modified to behave differently), BlueCamroo inserts a % Billed summary at the foot of the invoice.
This release makes available further new Placeholders that can be inserted in the body of an invoice template to display % stage billing information for each line item, in addition to the existing display at the end of the invoice.
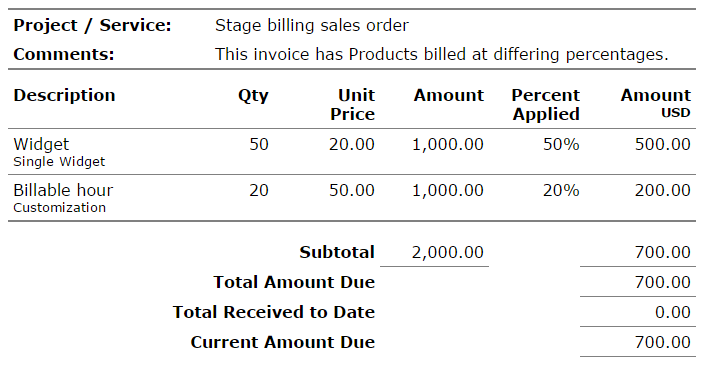
To take advantage of this functionality, you – or a System Administrator of your workspace – will need to access the Global Invoice Template and/or Project Financial Templates (in the System Setup area, under Accounting Setup) and modify their design.
Project Financial Templates
The ability to override the Global Invoice Template (as well as the Global Payment Request Template, Global Credit Note Template, and Global Payment Reminders) for certain customer projects, previously defined as part of the Project Template, has been moved to a new feature – Project Financial Templates. This change has been made in order to simplify system setup, separating two distinct areas of template setup: delivery of the project (Project Templates), and application of non-standard financial templates (Project Financial Templates).
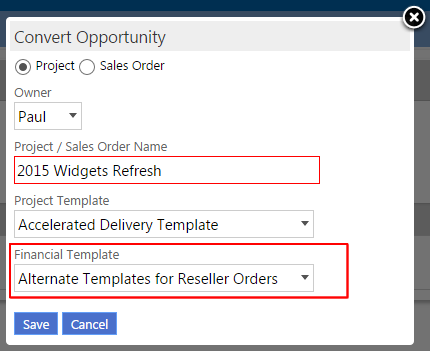 As a result of this change, you will now see a new field to select from when converting Opportunities – Financial Template. (Leave this field blank to use the default, Global Invoice Template and other default financial templates.)
As a result of this change, you will now see a new field to select from when converting Opportunities – Financial Template. (Leave this field blank to use the default, Global Invoice Template and other default financial templates.)
Project Financial Templates are included in the Accounting Setup area, and you will find if you previously had Financial Templates set up in any of your Project Templates, these have been automatically copied out and new, matching Project Financial Templates set up.
Note: Project Financial Templates may also be chosen within Sales Orders – there is no separate setup of financial templates for Sales Orders.
Tracking and Billing Time
If your business charges for time, you won’t need us to tell you how much work can be involved in calculating and preparing client invoices. BlueCamroo’s time tracking and billing features have always been big time-savers in this area, but with this release we’re providing even more ways to manage time billing.
New ‘Time Category’ Field
BlueCamroo’s existing time billing calculation options included the ability to apply different charging rates for different grades of personnel. Several customers approached us, however, saying they charge the same rate for all their personnel, but a different rate according to what each person is doing!
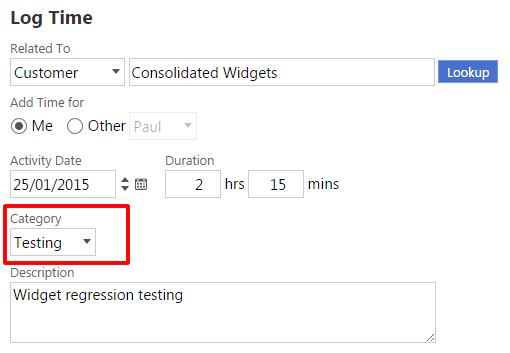
To help these customers, and to extend BlueCamroo’s power for all users, we have added a new Time Category field, that can be selected whenever a user records time.
Note that Time Category can be part of billing calculation (see below), or can simply be used as a quick way of recording activity for each time record, or to categorize time for reporting purposes. (Or you can just ignore it if you find it doesn’t add value for your business!)
The System Administrator of your BlueCamroo workspace can configure Time Category values by going to Setup | Lookup Values | Time Categories.
‘Billable’ Time Indicator Removed
At the same time as adding Time Category, we have removed the ‘Billable’ checkbox from time records.
Feedback from customers who make the most use of time billing was that individual team members should not be expected to know if the time they are recording is billable. Whether time is billable or not is a consequence of the contract with each particular client, and is managed by whomever prepares the invoicing. Hence, the ‘Billable’ checkbox is typically redundant.
Note: If you rely on team-members to record if time is non-billable, you can now achieve the same outcome as before by creating ‘Not Billable’ as one of the values of Time Category.
Billing Rules with Time Category
We mentioned above that the Time Category field has been added, amongst other things, to help BlueCamroo customers who charge different rates for time spent by the same team member depending upon the type of work performed. The link between recording different categories of time and billing different rates is achieved through extending Billing Rules:
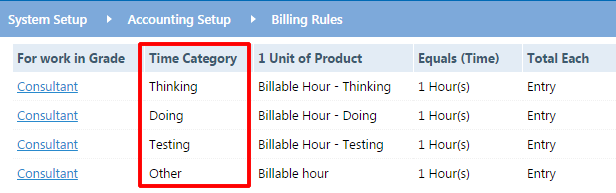
As can be seen in the example above, the Product applied for an hour of Consultant time differs depending on whether they are Thinking, Doing, Testing or ‘Other’. And of course, each Product may have a different price.
Billing Rules are managed by the System Administrator of your workplace, at Setup | Accounting Setup | Billing Rules.
Important: If you are the System Administrator please note the following:
A.
If you do not configure Time Categories, or do not want to vary price by Time Category (i.e. price remains determined by Billing Grade only), then you do not need to make any changes to Billing Rules. Leaving the Time Category field in Billing Rules blank will cause a rule to apply to time accumulated in all Time Categories by the relevant Billing Grade; however
B.
If you do include Time Category in our Billing Rules for any particular Grade, you must set the rules for every Time Category in that Grade. (Referring to the example above, it would not have been acceptable to set rules for Consultants for ‘Thinking’ and ‘Doing’ time categories and not set rules for ‘Testing’ and ‘Other’.) If any Time Category is included in Billing Rules, then all must be.
Streamlined Time Billing Workflow
If you presently manage time billing in BlueCamroo, you probably follow a workflow where you select and preview billable time; create and save the PDF time billing report; apply time to billable time products in a Project; and then create an invoice and attach the billing report.
With this release, you can now take advantage of a streamlined workflow, that looks like this:
1.
Select and preview time
BlueCamroo displays the calculation of billable time, like before. You will notice the appearance of the Preview Billing screen has been improved, however, and also that the new Time Category field also displays and can be edited.
2.
Select or create a Project or Sales Order
BlueCamroo now lets you create a Project or Sales Order ‘on the fly’, rather than needing to have one ready before you start the billing process.
3.
Click ‘Add Invoice’ 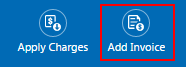 BlueCamroo creates a new Invoice and applies all the calculated time products. You don’t need to Apply Charges to the Project / Sales Order first. (But you can if you prefer!)
BlueCamroo creates a new Invoice and applies all the calculated time products. You don’t need to Apply Charges to the Project / Sales Order first. (But you can if you prefer!)
4.
Send Invoice
Notice we didn’t mention creating/saving the Billing Report, or attaching it to the invoice. BlueCamroo now automatically creates the Billing Report whenever you preview time billing and Add Invoice, and automatically attaches it to the invoice so there’s no way to forget this step!
Configurable Billing Report
Not only is the Billing Report now created and attached automatically when you create an invoice – in this release of BlueCamroo you also gain the ability to configure the Billing Report to suit your business. Add your branding; use labels that make sense to your business; and include only the fields/columns that are relevant to the way your business charges for time.
The System Administrator of your BlueCamroo workspace can configure the Billing Report via Setup | Automation | Export Templates | Time Billing Template.
‘Verbose Mode’ Time Billing
BlueCamroo’s normal mode of presenting a time billing invoice is to aggregate all time of a similar category. This means, for example, that you might send a client an invoice simply for ’10 Director Days’, ’30 Consultant Hours’, or ’50 Support Units’. If you client wishes to see the detail of the work that makes up these charges, that is provided on the Billing Report (which is now attached automatically when you create an invoice directly from the Preview Billing step.)
Some companies prefer to list out every piece of time on their invoices, however, and this is now also possible in BlueCamroo by setting time billing to ‘Verbose Mode’.
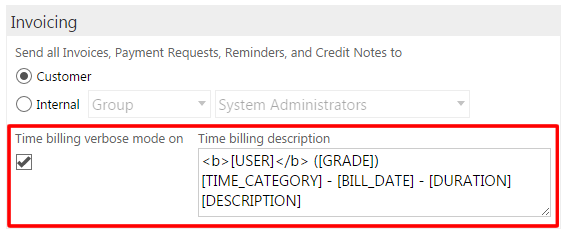
Set ‘Verbose Mode’ in the ‘Invoicing’ section of Company Preferences:
Setup | Company Defaults | Company Preferences
When using ‘Verbose Mode’, BlueCamroo creates an invoice line item for every piece of time that you include on the invoice. The Product Name will be determined by the Billing Rules as usual, and the Product Description will be created using the ‘template’ illustrated above.
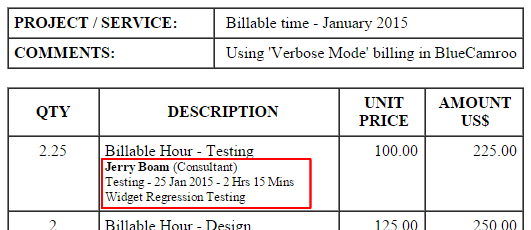
‘Has Unapplied Time’ Indicator
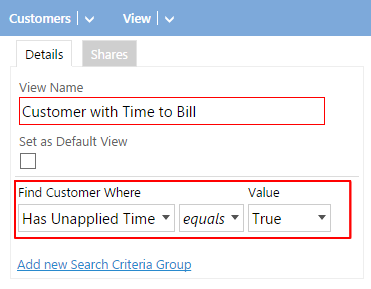 We’ve detailed above all the ways in which BlueCamroo makes time billing quicker, easier and more informative. But how do you make sure that all customers are billed? A final enhancement in the area of time billing for this release is addition of a Has Unapplied Time indicator to both Customers and Projects. This allows you to create a view of, say, Customers with Time to Bill, which you can check at any time to see if there are outstanding amounts to invoice.
We’ve detailed above all the ways in which BlueCamroo makes time billing quicker, easier and more informative. But how do you make sure that all customers are billed? A final enhancement in the area of time billing for this release is addition of a Has Unapplied Time indicator to both Customers and Projects. This allows you to create a view of, say, Customers with Time to Bill, which you can check at any time to see if there are outstanding amounts to invoice.
Tip: Why not take advantage of another enhancement in this release, and add a ‘Customers with Time to Bill’ view to your Home Page?
Other Enhancements
A number of other small enhancements are now available in your Workspace.
System Warns if you have Unsaved ‘Status Updates’
If you’ve ever typed a status update and forgotten to click the ‘Post’ button before leaving the updates page, you’ll appreciate this: BlueCamroo now checks and warns you if you are trying to navigate away from an Update Stream page with unsaved edits.
Display ‘Sector’ in left panel
BlueCamroo has previously displayed Industry in the left pane of Organization and Person records when a value is selected, but not the Sector. With this release, Sector is also displayed, when populated.
Faster Microsoft Exchange and Google Apps Mail
For users who have connected BlueCamroo to synchronize mail with their Microsoft Exchange or Google Apps email accounts, BlueCamroo now checks for new email every minute (previously every 30 minutes).
Additional ‘Payment Page’ Placeholders
If your business uses BlueCamroo to accept credit cards, you now have additional options to customize the Payment Page, including adding a checkbox for customers to accept terms of business, and other placeholders. Check out the setup at Setup | Accounting Setup | Online Payment Templates to explore the available new placeholders.
Force Dashboard Refresh
Dashboards, which provide an overview of activities in areas such as Leads, Sales Opportunity Pipeline, Cases, etc update automatically once every 24 hours. To get an up-to-the-moment view, click the newly-available ‘Refresh’ button on any dashboard page to force the page to recalculate.
We Want Your Feedback!
We hope you find the new features in this update valuable. We have many more exciting updates planned for 2015, but we always appreciate customers’ feedback on areas where BlueCamroo could work better for your business. So if there’s something you need BlueCamroo to do for you, , please tell us. We can’t promise to deliver every request right away, but all suggestions are carefully reviewed, and most find their way into our updates in due course.
Please forward your suggestions to feedback@bluecamroo.com
We look forward to hearing from you!
