BlueCamroo Release Notes 5.5.2
What's New in BlueCamroo?
This Version 5.5.2 release is all about choice and Sales Quotes. Significant improvements have been made to Sales Quote functionality aimed at giving you and your Customers more options and flexibility.
Key:

New Feature

Change to Existing Feature

Setup Instructions
 Sales Quotes
Sales Quotes
At the heart of this release is a complete rework of how Sales Quotes work within Opportunities.
Previously, after you’ve built a new Opportunity for a Lead or a Customer and are ready to send a Sales Quote, the first thing you would need to do is add Products. All the specifics of Products (such as quantity, discounts, etc.) will be set up within each specific Product here. Your Sales Quote subtotals would be made up of all of the Products you have added, but could also be manually edited (which is no longer a feature).At the heart of this release is a complete rework of how Sales Quotes work within Opportunities.
This worked well for many businesses, but in a number of scenarios, companies may want to send multiple alternate Sales Quotes from which their customer could choose the best option for themselves. Because Products are a fixed element which are applied to every Sales Quote, giving alternative options would be impossible beyond creating a new Opportunity for each option.
With this update, we have changed the Sales Quote process by changing the hierarchy of elements involved. Now, you create an Opportunity, then create a Sales Quote, and finally add Products to that Sales Quote.
Because Products are no longer specific to the Opportunity but are now specified within each individual Sales Quote, this opens up a lot of flexibility for you and your Customers. It is significantly simpler to send alternate Sales Quotes for a single Opportunity to your customer, and has made it possible for several other improvements which are detailed in this release note.
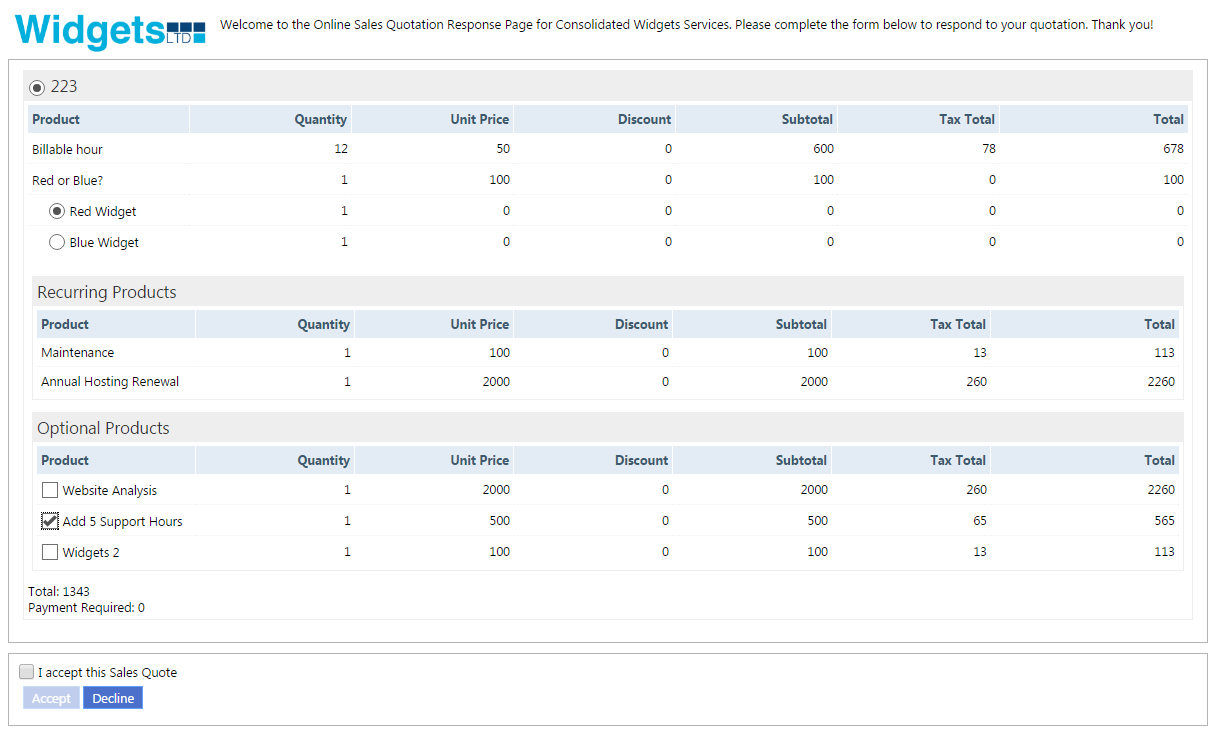
Improved Acceptance Functionality
We wanted to make Sales Quote acceptance much more communicative. Previously, this was simple. When you sent out a Sales Quote, your customer would receive a customized letter with a PDF attachment of the Sales Quote. Customers would be able to accept it by replying to the email.
Though simple, there was not much beyond acceptance; there would be no way to handle multiple options as well as several other features added in this release.
Now, when you send out your Sales Quotes, your customer will receive an email with the Sales Quote added as an attachment (like previously), but now instead of asking for a reply for acceptance, you will need to include a link to your Sales Quote Acceptance Page (meaning you will need to change the content of your Sales Quote Cover Letter, detailed below).
This page will display all of the Sales Quotes on a single page, where your customer can easily compare them and select the one they prefer the most. Within each Sales Quote, they will be able to choose from various alternate groups and optional Products that you have set up.
Finally, your customer will be able to accept the Sales Quote here. But, if you have chosen ‘payment required’ for your Sales Quotes, your Customer will also be able to pay here.
Note: Once one of the Sales Quotes have been accepted, the Products within this accepted Quote will be shown in the Products tab in the Sales Quote section of the Opportunity. This will serve as a summary of the chosen Products.
 Sending Multiple Sales Quotes
Sending Multiple Sales Quotes
As mentioned above, a key feature of this new release is giving you the ability to send multiple Sales Quotes at once. On the financial tools section of the Opportunity, you can add as many different Sales Quotes as needed to give your Customer several options to choose from. Once you click send, all of the Sales Quotes will send as attachments in a single email.
 Optional Products
Optional Products
When building up a Sales Quote for a Customer, you may want to offer additional Products or services which would be beneficial to them, but are not absolutely necessary. In this release, we are giving you the ability to mark Products as ‘Optional’.
When you are adding new Products to a Sales Quote, you will see a check box labelled ‘Optional’. When you check this box, this Product (and all others checked off) will show up in a special section of your Sales Quote called Optional Products Once the Sales Quote is sent to your Customer and they navigate to the Sales Quote Acceptance Page, these optional Products will be displayed to them. They will be able to select which of these Products they want, and which they do not.
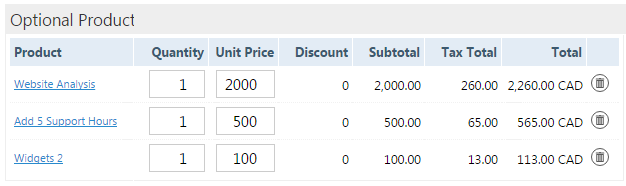
Alternate Groups
Continuing on with the theme of choice; within a Sales Quote, you may wish to offer your Customer alternate groups of Products from which they can choose one.
You can create alternate groups when you are in the edit page of a Sales Quote using the Alternate Group button on the actions bar.
Your customer will see these Products groups in the Sales Quote Acceptance Page for the Sales Quotes. They will be able to select their preferred Product from the group via radio button.
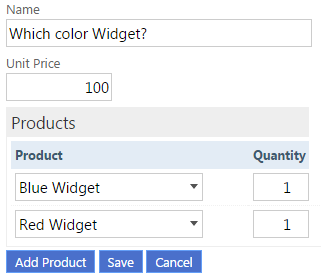
 Repeating Payments
Repeating Payments
Adding additional sections to Sales Quotes has opened up the Opportunity to include Products which would be difficult to properly add to the subtotal, but are still important to include in a Sales Quote; like Products with repeating payments.
Simply check off the Repeating Payments box when adding a Product to a Sales Quote and fill in the rest of the details.
 Payment Required
Payment Required
Though Sales Quotes are typically sent as a precursor to future invoices, you may actually want to request a payment from your customer for a Sales Quote. This can easily be done by checking the payment required box in the Sales Quote edit page.
When your Customers visit your Sales Quote Acceptance Page, they will be able to pay from here through your designated Online Payment Processor (just like Invoices).
Sales Quote Comment – Content Editor
A minor feature that has been added is rather than having a simple text box to add a comment for your Sales Quote, we have now added a Content Editor. This adds a lot more customization so that you can personalize your Sales Quote even more.
IMPORTANT!
|
 Customer Page
Customer Page
The online page which you send to Customers to through your Sales Quote email will need to be set up. We’ve added a new section in the setup called Customer Page, where you can modify:
- Online payment page (used to be called Online Payment Templates in the setup)
- Sales Quote Acceptance Page (the page where your customer is sent to accept or decline a Sales Quote)
- Sales Quote Accepted Page (a ‘thank you’ page after a customer has accepted a Sales Quote)
- Sales Quote Declined Page (a page following a Customers’ declining of a Sales Quote)
IMPORTANT!Because the Sales Quote Acceptance Page is a new feature which replaces Sales Quote Acceptance via email, it is important that you update your Sales Quote Acceptance Page (and the supplementary Accepted and Declined pages mentioned above) within the setup. We provide you with default content, but you may wish to customize it with your own branding, etc. |
Sales Quote Template
Because Sales Quotes now have a lot more features, the default Sales Quote Template that we have provided to you has been updated to include: Payment required indicator, a section for recurring items, as well as a section for optional items.
IMPORTANT!All users should update their Sales Quote Templates to take advantage of this new functionality. Once the release is live, go to your Sales Quote Template section in the Accounting section of the setup and click Reset on the Actions Bar For those that have customized their Sales Quote Template, in order to update it and include these sections, we suggest you follow these steps:
|
We hope you find these new features helpful. If you have any questions about implementing them, please send an email to support@bluecamroo.com We'll be glad to help!
The BlueCamroo Team
 . Remember to also update any alternative Sales Quote templates you may have created.
. Remember to also update any alternative Sales Quote templates you may have created.