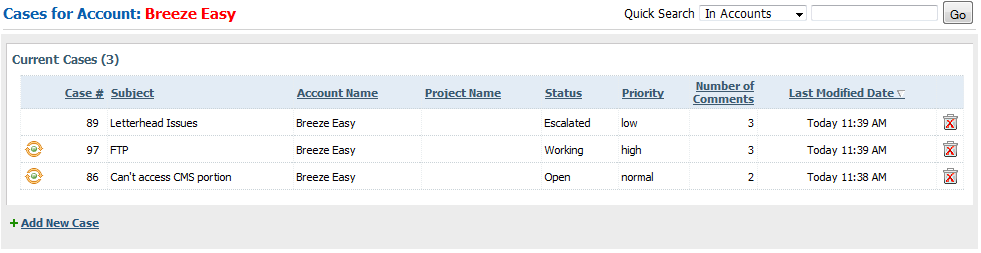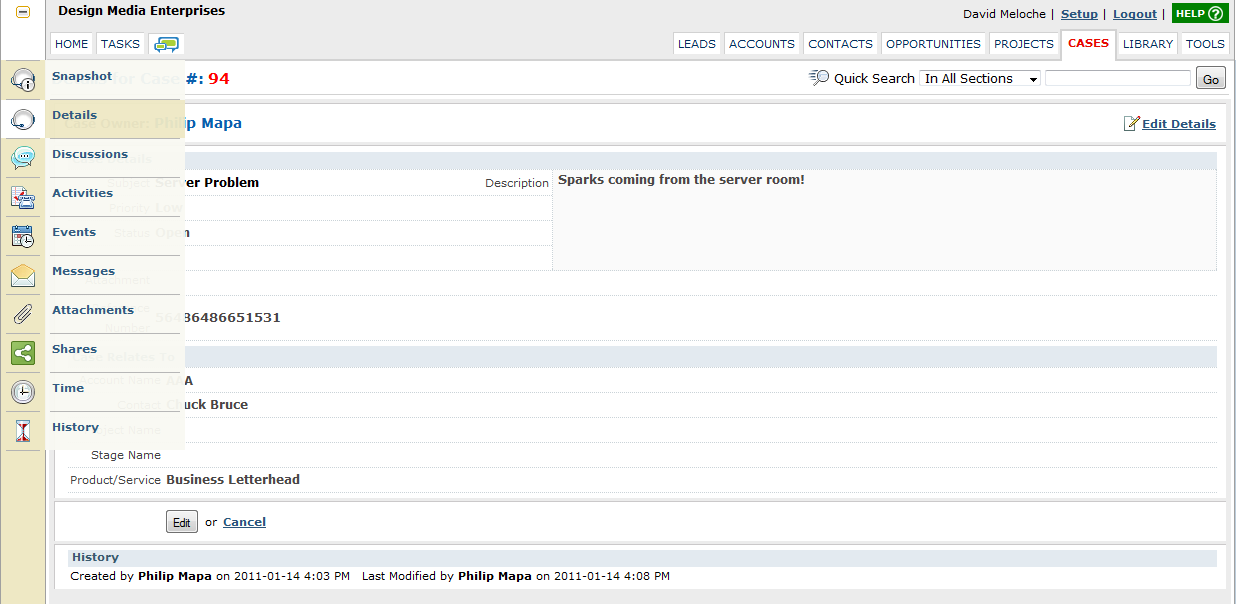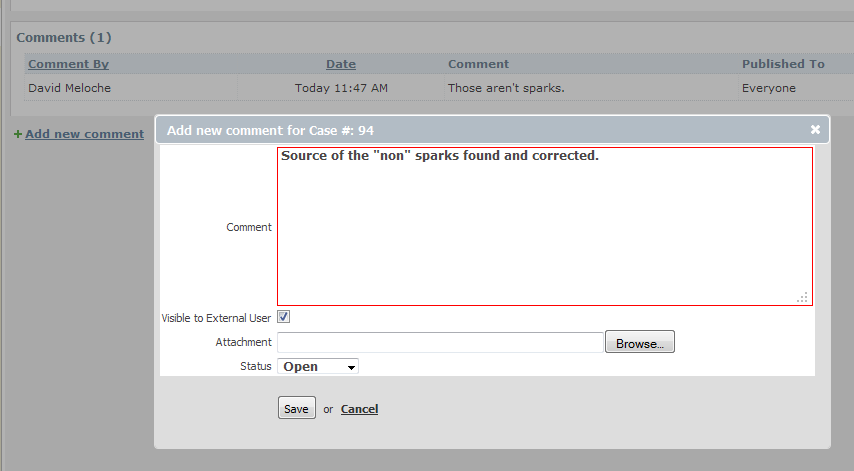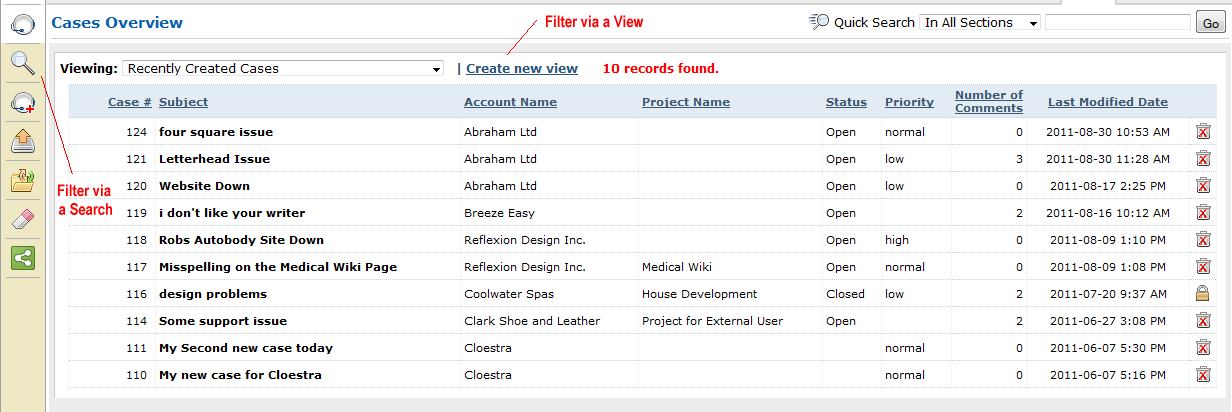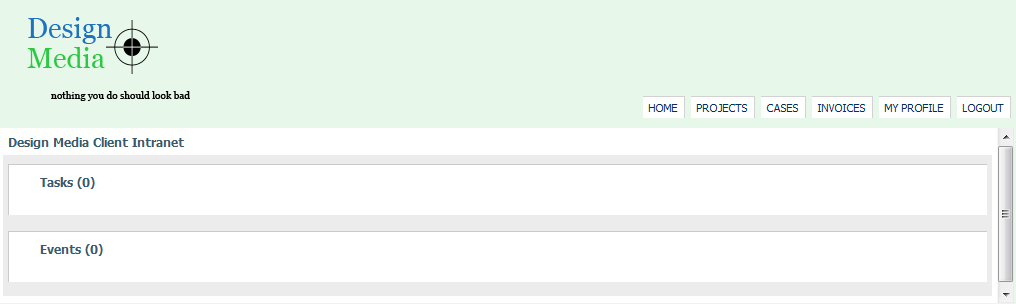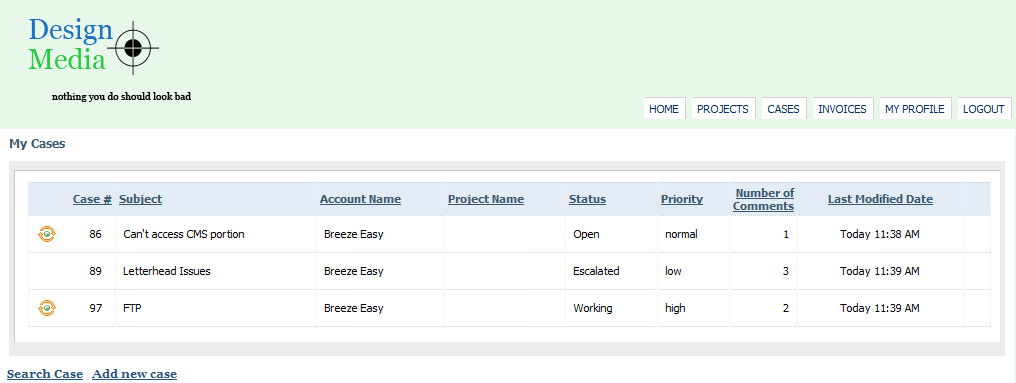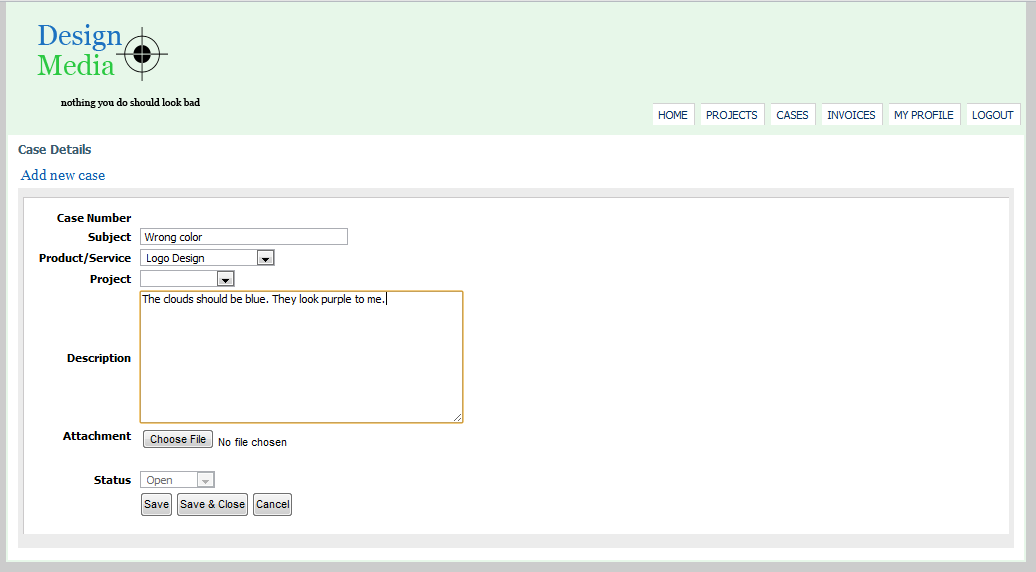BlueCamroo supports the entire sales lifecycle
BlueCamroo is built around the idea one piece of software should offer an integrated approach to the entire sales lifecycle. A sales lifecycle might look something like this:
1) Find leads
2) Land contracts
3) Execute on the contract
4) Deliver the product or service
But wait. You're not done yet. Many times there's a final and on-going step:
5) Support the product or service after delivery
Yes, at some point you're likely going to need to support your product. If you're a small business, especially a new one, you might not have considered support issues. Things go wrong or clients don't always understand how to use features. Even before you make final delivery, if you're involving your clients in each stage of delivery, clients might have issues they need to report.
BlueCamroo provides a robust customer/technical support "ticketing" system under the Cases tab. The Cases tab will show you all Cases (e.g., support tickets) within the system. By default it will show you recently created cases.
There are three ways to enter cases into the system. An internal user (e.g., you) can enter it via the Cases tab or create a case when you're actually working on a particular lead, account, or project. A third is via the external Intranet. Clients can login and enter cases themselves. We'll look at the client side in a bit.
In our example pictured above, you can click on the account's Cases button on the Left Pane Toolbar to review cases filed in regards to this account.
From the Cases for Account page, click Add New Case to add a new case or click on an existing case to view the details of that case.
When you click on a case, you'll notice the Left Pane Tool Bar gives you new functionality. You'll also notice the initial description can not be edited. The description is frozen (i.e., you can't edit it) to preserve the case's resolution history. To update and comment on the case and the progress towards resolution, click on the Discussions button.
Click Add new comment to add new information about this case. When adding a comment, note the Visible to External User checkbox. If checked and your client has access to the Intranet, the comment will be visible to the client.
The other way to access, add, and edit cases is via the Cases tab. Here you will see a list of all cases. You can sort them by clicking on the column header. You can also filter them via the Search button or the View option.
On the client side, you can setup clients as External Users. Using their email login name and password, the client can login to a special BlueCamroo area called the Intranet.
Here the client can view things like the status of his/her projects and pay invoices.
If the client clicks on the Cases tab, the client sees all cases related to his/her account. As well, the client can file his/her own bugs using the Add new case link
The advantage of setting up a client as an External User is you can cut down greatly on phone calls and email exchanges. The client can file his/her own bugs directly into the system. No having to cut and paste from an email to a Case details page. As well, the client can check anytime to see which reported bugs have been resolved. As the merchant you'll spend less time having to keep the client in the loop when the client can keep him or herself in the loop.