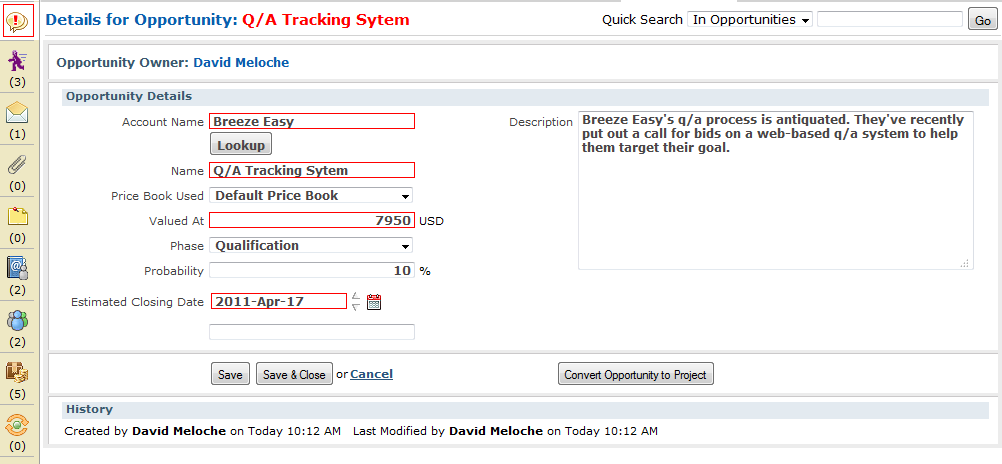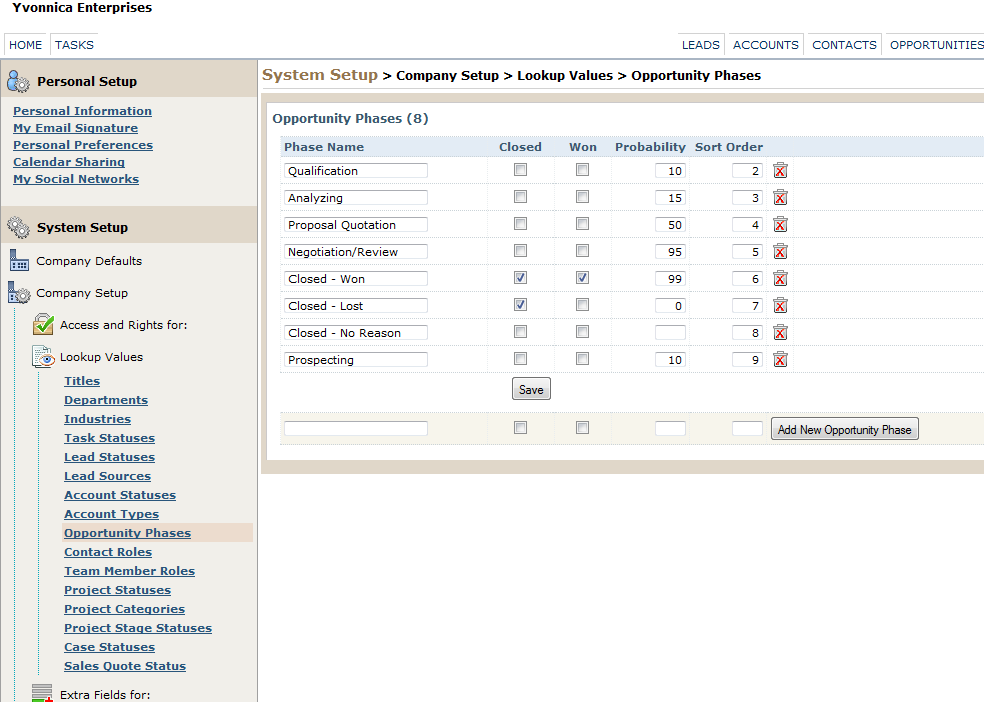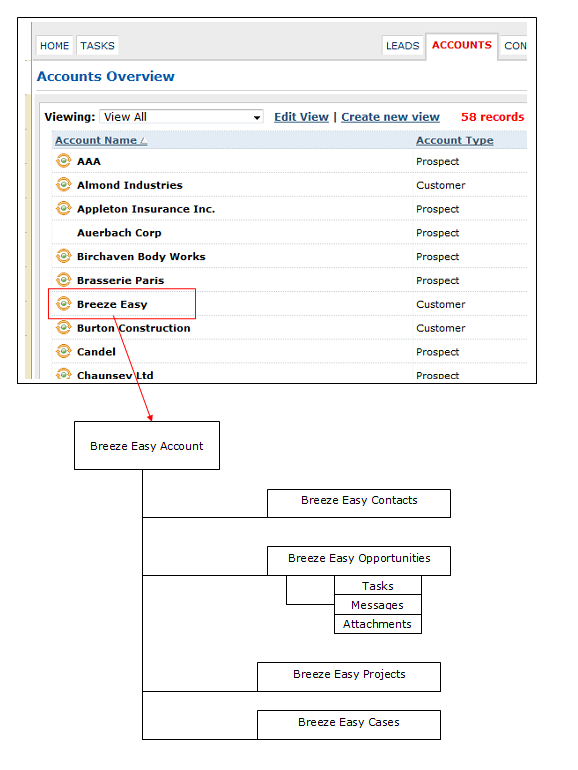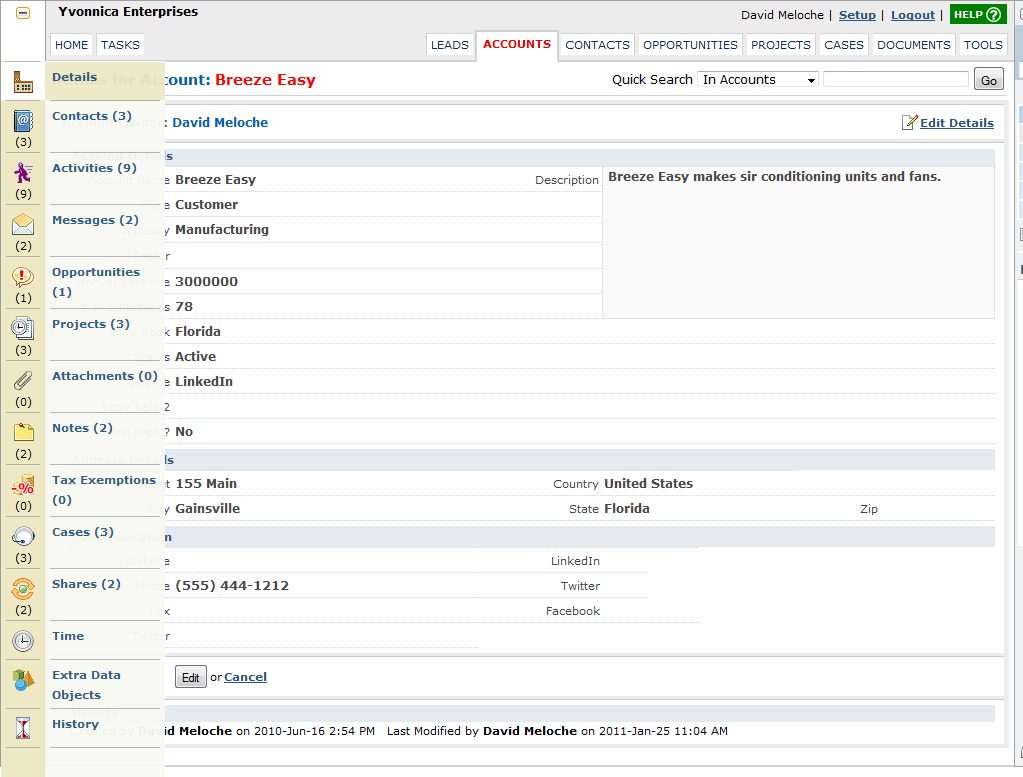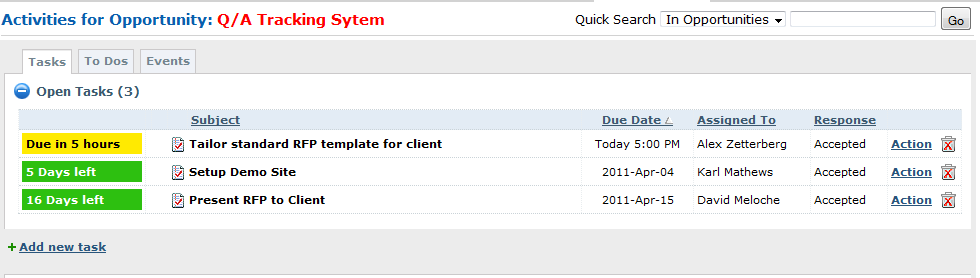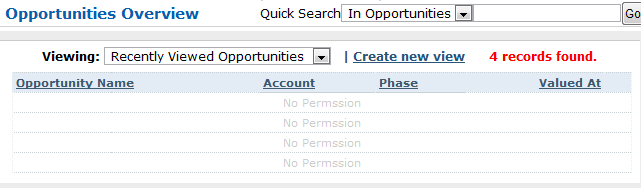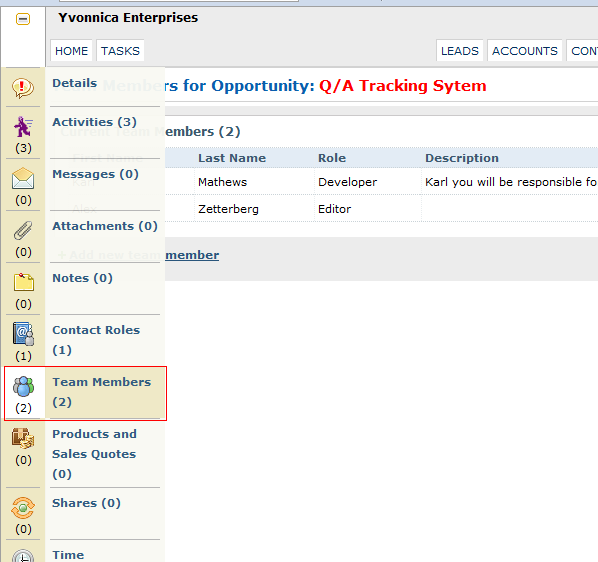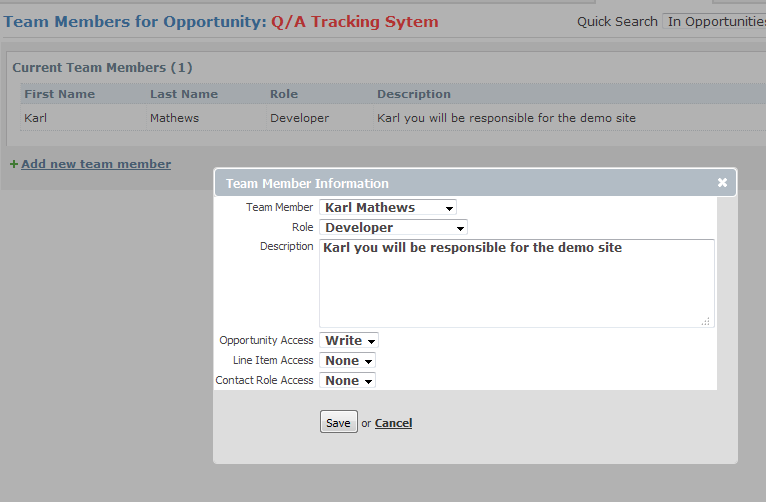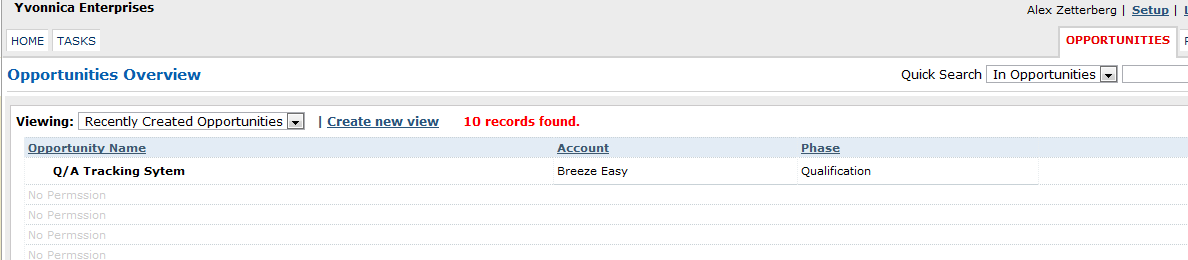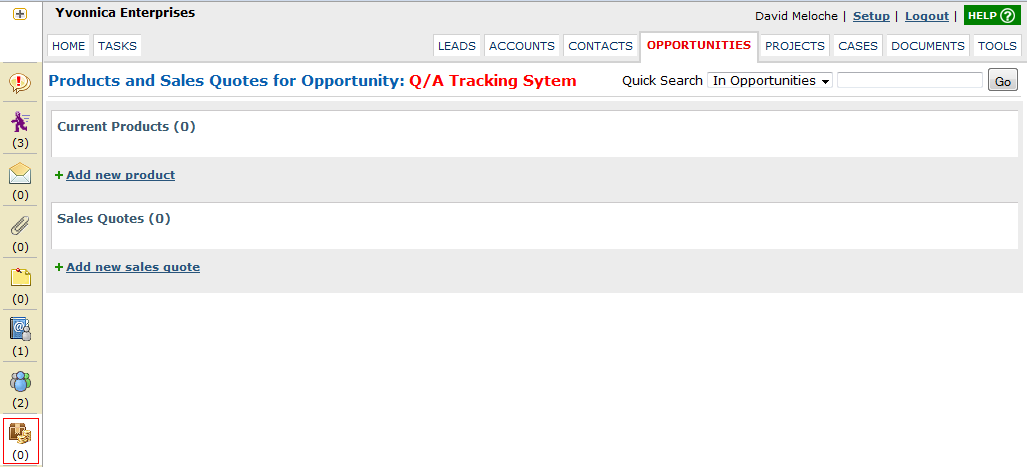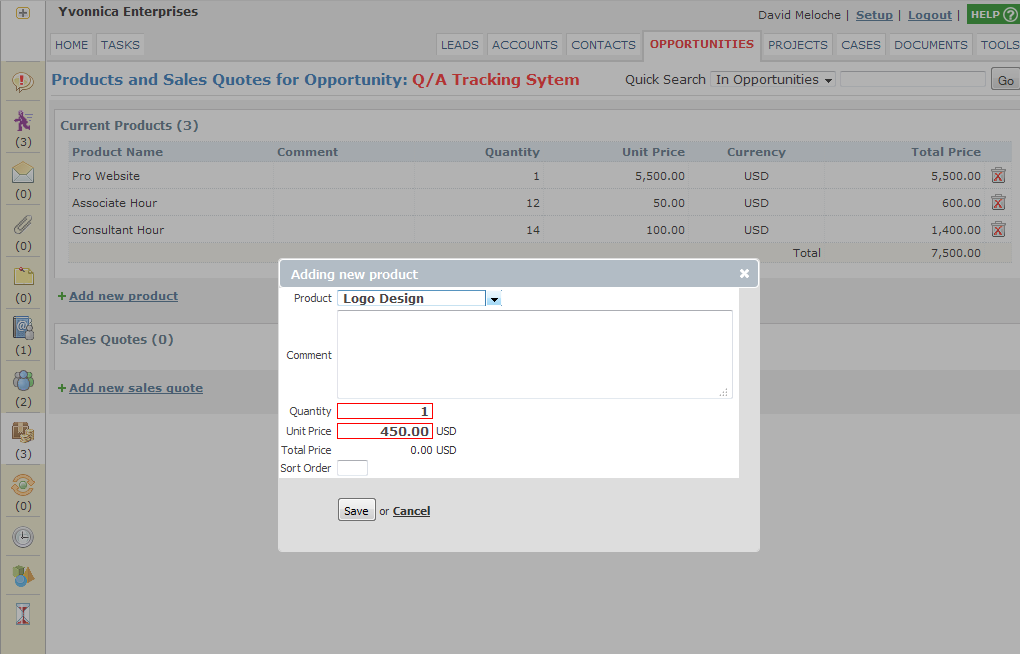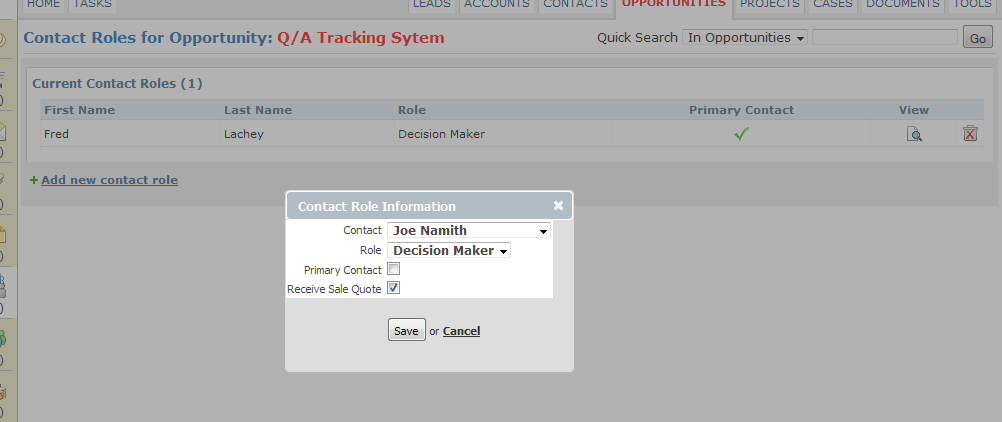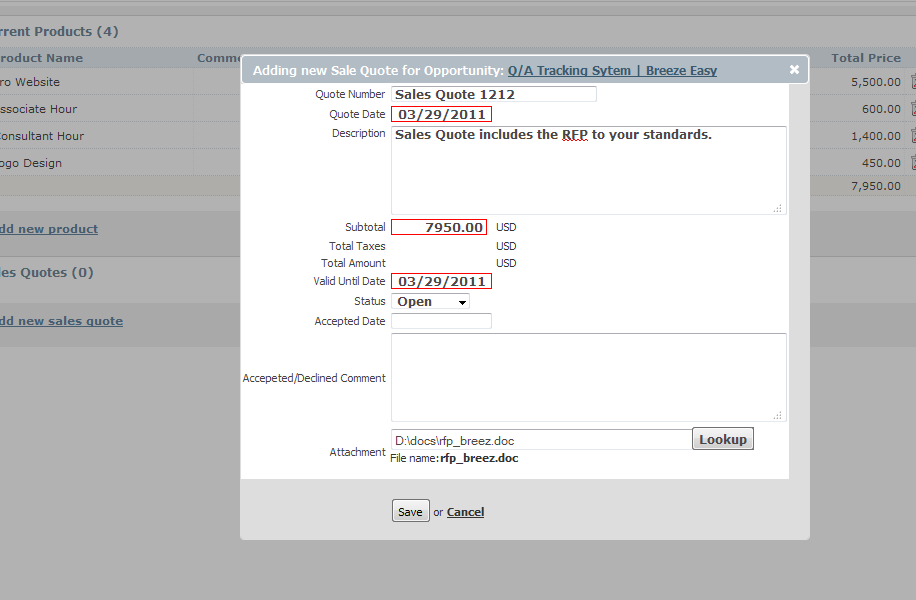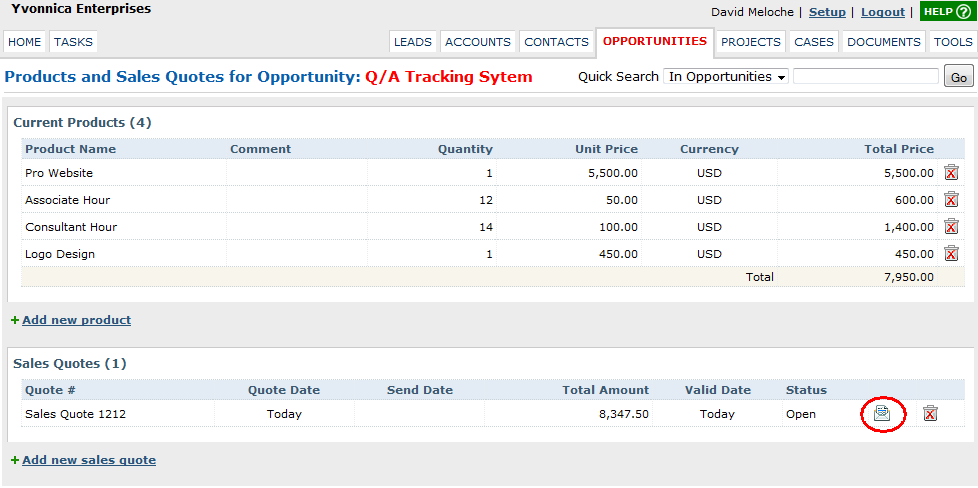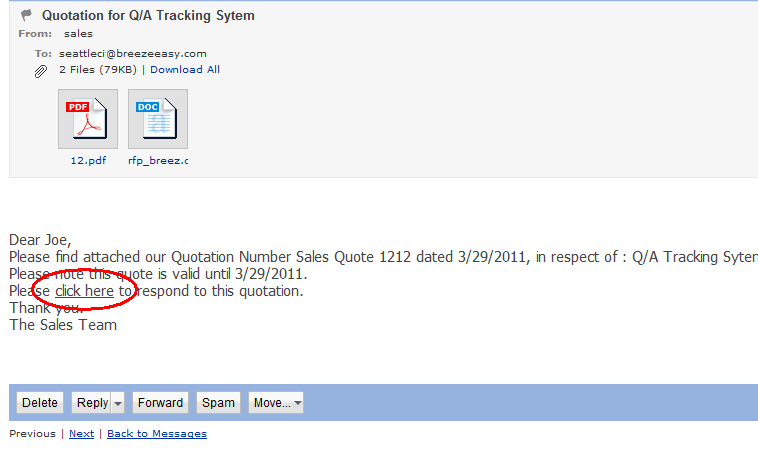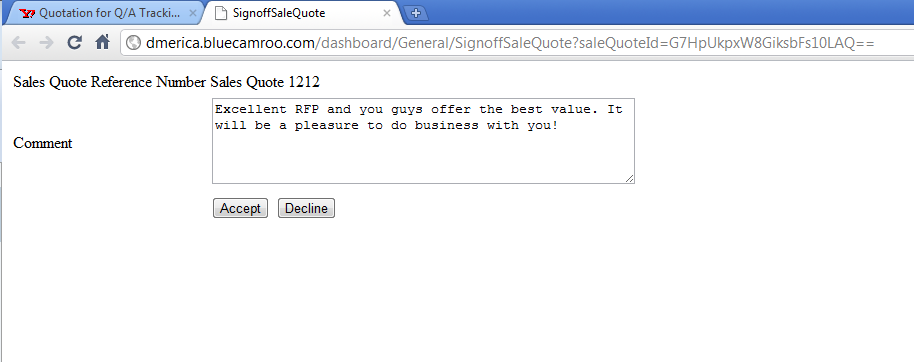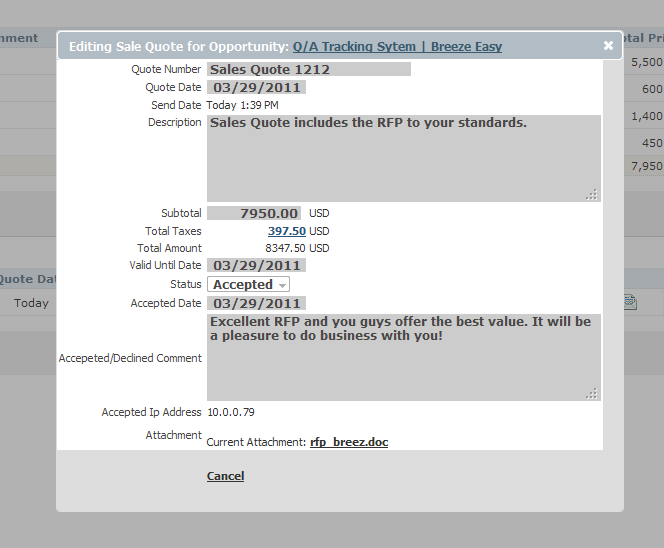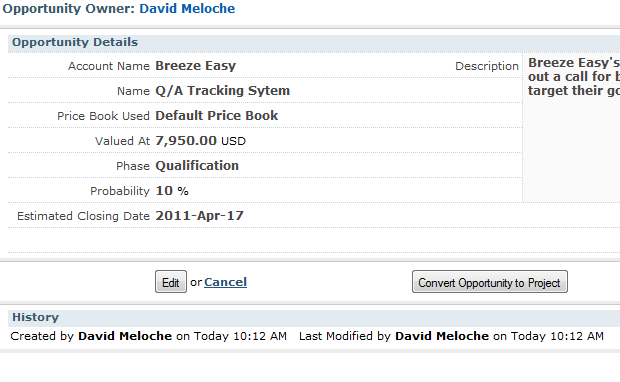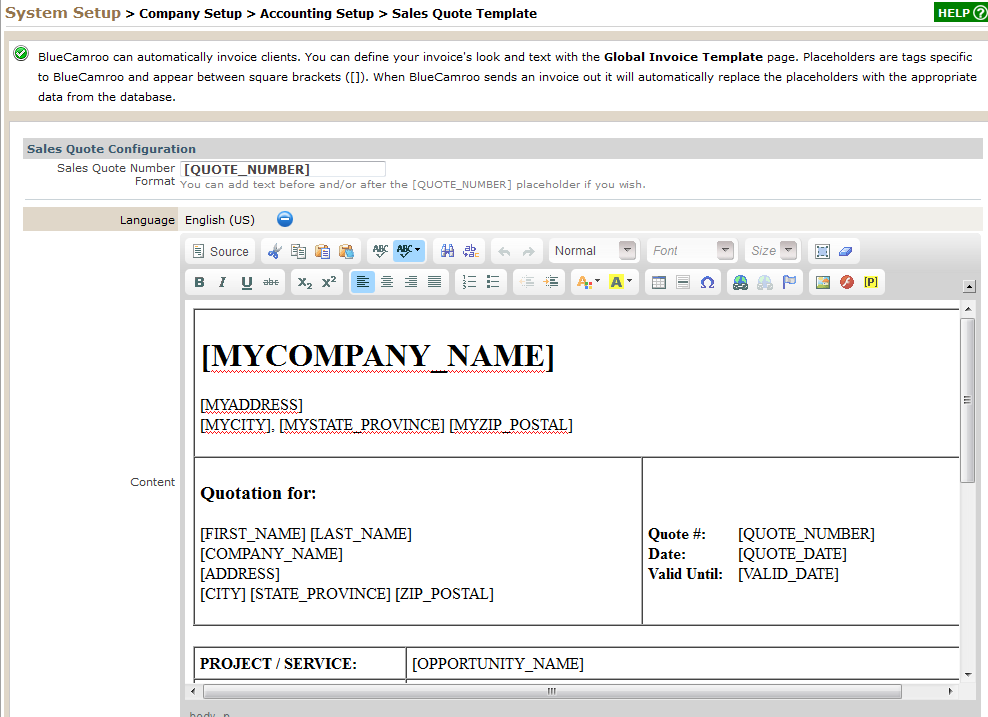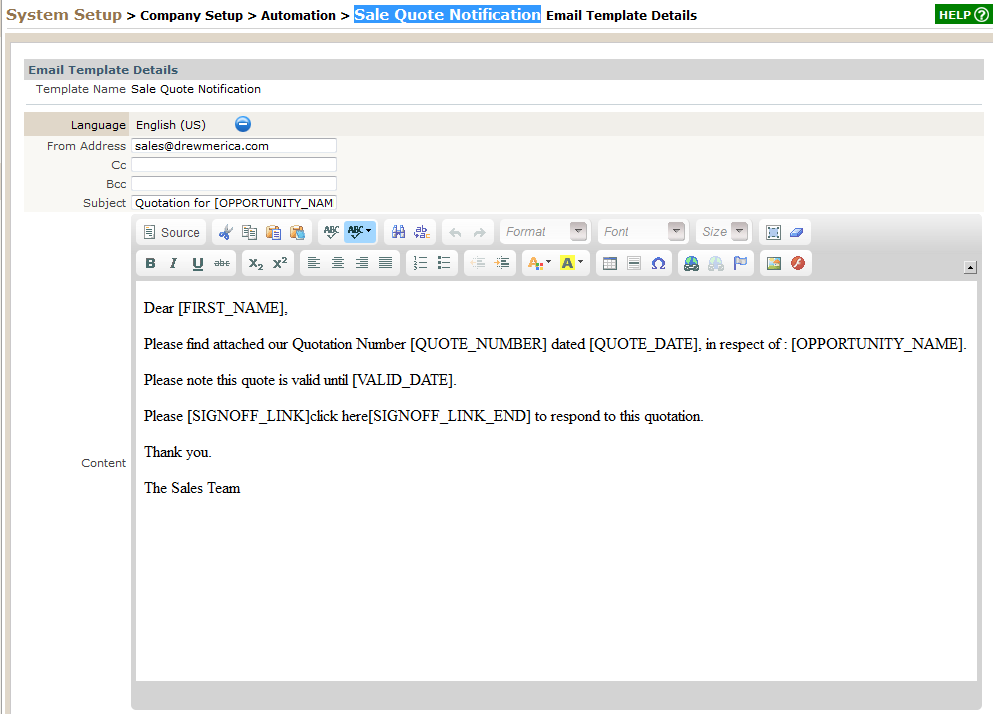Yes, you can quote me
Bidding on a project can be a major expenditure of time and money. The conventional wisdom is you have to spend money to make money, but nothing prevents you from being as efficient in the bidding process as possible.
BlueCamroo's Opportunity feature helps you organize bids, manage tasks, track deadlines, collate relevant documents, and automatically generate an accurate sales quote.
You can create an Opportunity by either clicking an Account's Opportunity button or clicking the Opportunities tab and clicking the Add New button.
If you create the opportunity under the Opportunities tab, associate the opportunity with the appropriate account. The Phase drop-down box and the Probability fields are linked. As you change the phase, the estimated probability of landing the project increases.
BlueCamroo has some default Phases and Probabilities but you can change these any time by accessing Setup's System Setup | Company Setup | Lookup Values | Opportunity Phases.
In the Opportunity Phases setup, you'll notice the Closed and Won check boxes. Checking these will tell BlueCamroo to lock the opportunity if you set the opportunity to the Phase. As well, if you convert an opportunity to a project (more about that later), the Opportunity will automatically be set to a Won phase.
Once you've completed the Opportunity Details page, click Save. The Left Pane Tool Bar will now provide a number of new options for managing the opportunity process.
The Activities option is standard across all sections. However, it would be worthwhile to review the structure.
As the diagram illustrates, under your Accounts tab are all your accounts. When you click on one particular account (e.g., Breeze Easy), that account acts as a "container" for data and activities created for the account. The Breeze Easy account "holds" contacts specific to Breeze Easy, opportunities, projects, cases, etc. Clicking on the Contacts button on the Left Pane Tool Bar (as opposed to the Contacts tab) will show you only the contacts that are associated with the Account in question. If you click on the Activities button on the Left Pane Tool Bar, you will see all Tasks, To Dos, and Events associated with that account and all tasks and events created by sections underneath it.
If you open a Breeze Easy opportunity and then click on the Left Pane Tool Bar's Activities button, you will see only tasks, to dos, and events associated with that specific opportunity. Hence, think of the Activities page at this level as drilling down.
Under the Activities section you can now create the various tasks required to enter your bid. You don't have to assign tasks only to yourself. You can assign tasks to other users. As the creator of the Opportunity, this page will show you all the tasks for the Opportunity regardless of who has been assigned the task. Notice one task has been assigned to Karl Mathews. What will he see when he logs in? By the magic of screen captures, this is what Karl Mathews would currently see:
If we log in as Karl Mathews and click on Opportunities, you'll notice Karl can't actually see the opportunity he is partially responsible for. Don't panic. Remember, at this point only the Opportunity owner has any rights to the data. To give Karl (and Alex) the ability to see the Opportunity, you should make them Team Members.
Click the Team Members button on the Left Pane Tool Bar. Click the Add New Team Member link and add Karl and Alex.
The dialog box allows you to assign rights. If you give a user Write rights for Opportunity Access the user will be able to add his/her own tasks and edit the Opportunity details. If you give the user only Read access, the user will only be able to view activities, opportunity details, and modify the progress of his/her own tasks.
Line Item Access gives a user access to the Products and Sales Quotes button (more about that later). Contact Role Access gives the user access to the opportunity's Contacts and Contact Rolls functions.
Now when Karl Mathews logs in, he sees the Opportunities he's a team member for:
Sales Quotes
Now most bids, as the name implies, involve giving the potential client a quote. BlueCamroo will generate this automatically for you via the Products and Sales Quotes option. Click the Products and Sales Quotes button to access this screen.
You'll remember when you first created the opportunity you indicated what Price Book should be attached to the opportunity:
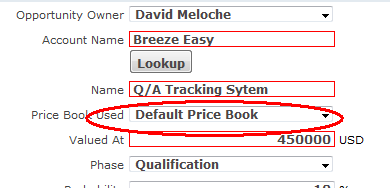
The Price Book is a collection of products and services and the appropriate price to be charged under that Price Book. I won't go into too much detail about creating products and price books as the process is covered in the Getting Paid blog post of February 2, 2011. Please review that blog post for complete details. However, suffice it to say the products available to add to this opportunity and their price quoted in the Sales Quote are dependent upon their settings in the opportunity's designated price book. Since you want a sales quote to be as accurate as possible, it wouldn't hurt to double check you attached the right price book!
Okay so select Add New Product and start adding products and services as necessary.
When you've added the products and services necessary for the project and you've completed all your bid-related tasks, you can now prepare a Sales Quote. Before you generate the sales quote, you might want to check contacts and their roles. Click the Contact Roles button.
The Contact Roles page defines what roles known contacts play in this bid. As well, you can define someone to receive the Sales Quote via email. To set up a contact as the one to receive the quote click Add New Contact Role. Select the contact and click Receive Sale Quote. Click Save.
Okay now you're ready to generate the sales quote. Click the Products and Sales Quotes button to access this screen. Click Add New Sales Quote. Complete the dialog box but leave the Accepted field blank until the quote is accepted. You can attach a file that will be emailed along with the quote. For example if you had a RFP type document to send along with the quote you could attach it here. Click Save when you're done.
At this point the sales quote has not been officially sent. To send it, click the Email icon associated with the quote.
Review the preview of the actual quote and then click Send Sales Quote. The contact flagged to receive sales quotes will receive a PDF of the invoice and the RFP attachment. A link is provided in the quote email that allows the client to access
If the client accepts the quote, after the champagne corks fly, you can check the Sales Quote and note BlueCamroo automatically changes the Status and completes the accepted date, plus the client's accept/decline comments. It will also digitally sign the quote with the client's IP.
Now what?
The final step is to revisit the Opportunity's Details page and click the Convert Opportunity to Project button. Complete some basic project information and then click Convert Opportunity to Project again.
What does this do?
Besides now making a project, it "rolls forward" all your captured Opportunity data: all files, emails, and even the original sales quote. You never lose anything with BlueCamroo!
Addendum
Two questions you might have. 1) Where do you define the look of the Sales Quote? 2) Where do you define the email that contains the Sales Quote?
Under Setup, access System Setup | Company Setup | Accounting Setup | Sales Quote Template. You can use this template to define the look of the sales quote.
Under Setup's System Setup | Company Setup | Automation | Email / Message Templates click the Sale Quote Notification link to edit the email.
Unfortunately you have to convert the opportunity to a project. You can then generate the invoice immediately without having to create a whole project setup, however.